Chyba kódu 29 je jedným z niekoľkých chybových kódov Správcu zariadení. Takmer vždy sa zobrazí nasledujúcim spôsobom:
Toto zariadenie je vypnuté, pretože firmvér zariadenia neposkytol požadované prostriedky. (Kód 29)
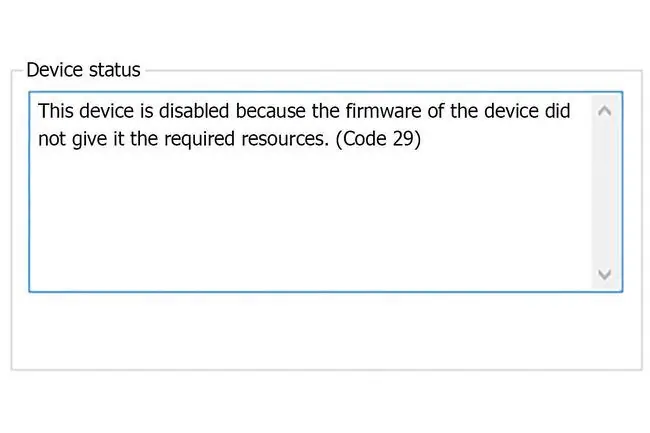
Chybové kódy Správcu zariadení sú exkluzívne pre Správcu zariadení. Ak sa inde v systéme Windows zobrazí chyba „kód 29“, je pravdepodobné, že bude potrebné problém vyriešiť ako kód systémovej chyby. Iné môžu súvisieť s problémom s obnovením zariadenia iTunes.
Čo spôsobuje chyby kódu 29?
Ak sa vám toto chybové hlásenie zobrazí pri pokuse o použitie hardvérového zariadenia, znamená to, že hardvér je vypnutý. Inými slovami, systém Windows vidí, že zariadenie existuje, ale samotný hardvér je v podstate vypnutý.
Chyba kódu 29 sa môže vzťahovať na akékoľvek hardvérové zariadenie; väčšina sa však objavuje na grafických kartách, zvukových kartách a iných zariadeniach, ktoré sú integrované na základnej doske. Podrobnosti o chybových kódoch Správcu zariadení sú k dispozícii v oblasti Stav zariadenia vo vlastnostiach zariadenia.
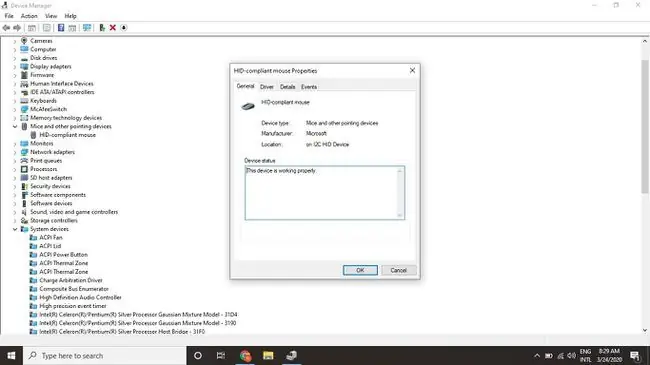
Ako opraviť chybu kódu 29
Skúšajte tieto kroky v poradí, kým sa chyba nevyrieši.
Pokyny v tomto článku platia pre všetky operačné systémy spoločnosti Microsoft vrátane Windows 11, Windows 10, Windows 8, Windows 7, Windows Vista a Windows XP.
- Reštartujte počítač. Kód chyby môže byť spôsobený dočasným problémom s hardvérom, ktorý by mohol vyriešiť jednoduchý reštart.
-
Na zrušenie nedávnych systémových zmien použite funkciu Obnovovanie systému. Ak si myslíte, že príčinou chyby je zmena dôležitých systémových súborov, Obnovenie systému to môže vrátiť späť.

Image -
Aktualizujte ovládače pre hardvérové zariadenia, ktoré môžu súvisieť s chybou kódu 29. Ak sa vám napríklad zobrazí chyba pri hraní 3D videohry, skúste aktualizovať ovládače grafickej karty.

Image -
Vráťte ovládače späť. Ak sa chyba kódu 29 začala objavovať po aktualizácii konkrétneho hardvérového zariadenia, vrátením jeho ovládača späť sa vráti verzia, ktorá (dúfajme) nespôsobí rovnaký problém.

Image - Preinštalujte ovládače zariadení. Správne preinštalovanie ovládača nie je to isté ako jeho aktualizácia. Úplné preinštalovanie zahŕňa úplné odstránenie aktuálne nainštalovaného ovládača a následnú inštaláciu systému Windows od začiatku.
-
Povoľte hardvérové zariadenie v systéme BIOS. Ak sa napríklad na zvukovom alebo zvukovom zariadení zobrazuje chyba kódu 29, vstúpte do systému BIOS a povoľte integrovanú funkciu zvuku na základnej doske.
Niektoré funkcie kariet alebo základnej dosky môžu mať fyzické prepojky alebo prepínače DIP, ktoré je potrebné povoliť, aby správne fungovali.
-
Vymažte CMOS, ak si myslíte, že nesprávna konfigurácia systému BIOS môže byť dôvodom, prečo je hardvér zakázaný alebo nie je schopný dodávať zdroje. Týmto sa BIOS vráti na predvolené výrobné nastavenia.
Ak to nefunguje, zvážte výmenu batérie CMOS.
- Preinštalujte hardvér odstránením všetkých priradených ovládačov a softvéru a potom zariadenie preinštalujte alebo nakonfigurujte.
- Resetujte rozširujúcu kartu, ak zariadenie nie je integrované do základnej dosky. Systém Windows môže rozpoznať nesprávne usadený hardvér, ale nebude fungovať správne.
- Vymeňte svoj hardvér. Ak hardvérové zariadenie stále nereaguje, vymeňte ho sami alebo odneste počítač do profesionálneho servisu počítača.
-
Opravte systém Windows a obnovte všetky súbory systému Windows do ich pracovných verzií.

Image -
Vykonajte čistú inštaláciu systému Windows. Urobte to len ako poslednú možnosť, pretože vám to spustí novú kópiu operačného systému (t. j. vymaže všetko, čo máte).

Image






