Čo by ste mali vedieť
- Pre novšie verzie Excelu zvýraznite bunky > vyberte Sort & Filter > Zoradiť od A po Z.
- V Exceli 2003, 2002 pre Windows, 2008 a 2004 pre Mac zvýraznite bunky > vyberte ľubovoľnú bunku v stĺpci > Data > > Vzostupne > OK.
Tento článok vysvetľuje, ako zoraďovať v Exceli podľa abecedy. Ďalšie informácie sa týkajú spôsobu triedenia viacerých stĺpcov a pokročilého triedenia. Pokyny platia pre Excel pre Microsoft 365, Excel 2019, 2016, 2013, 2010, 2007 a 2003 alebo starší, ako aj pre Excel pre Mac 2016, 2011, 2008 a 2004.
Ako triediť abecedne v Exceli
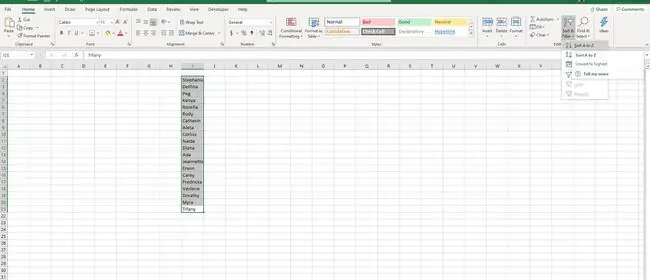
Najjednoduchší spôsob zoradenia stĺpca v Exceli podľa abecedy je použiť funkciu Zoradiť.
- Zvýraznite bunky, ktoré chcete zoradiť, a uistite sa, že v zozname nie sú žiadne prázdne bunky.
- Vyberte Sort & Filter v sekcii Úpravy na karte Domov.
- Vyberte Zoradiť od A po Z na zoradenie zoznamu podľa abecedy.
V Excel 2003 a 2002 pre Windows alebo Excel 2008 a 2004 pre Mac postupujte podľa týchto krokov.
- Zvýraznite bunky, ktoré chcete zoradiť, a uistite sa, že v zozname nie sú žiadne prázdne bunky.
- Kliknite na ľubovoľnú bunku v stĺpci, ktorý chcete zoradiť.
- Vyberte Údaje na paneli s nástrojmi a zvoľte Sort. Otvorí sa dialógové okno Zoradiť.
- V poli Zoradiť podľa vyberte stĺpec, ktorý chcete zoradiť podľa abecedy, vyberte Vzostupne.
- Kliknutím na OK zoradíte zoznam podľa abecedy.
Triediť abecedne podľa viacerých stĺpcov
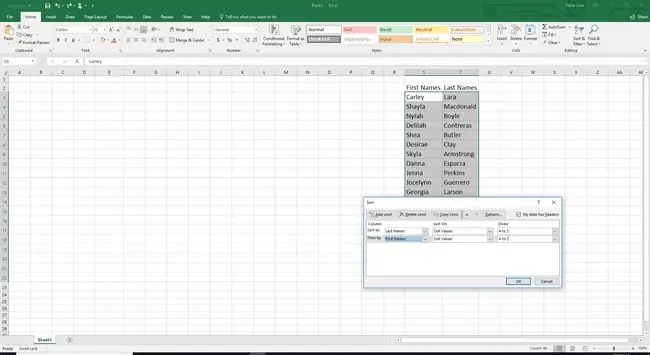
Ak chcete abecedne zoradiť rozsah buniek v Exceli pomocou viac ako jedného stĺpca, umožňuje vám to aj funkcia Zoradiť.
- Vyberte všetky bunky, ktoré chcete zoradiť abecedným zoradením dvoch alebo viacerých zoznamov v rozsahu.
- Kliknite na Zoradiť a filtrovať v sekcii Úpravy na karte Domov.
- Vybrať Vlastné triedenie. Otvorí sa dialógové okno Zoradiť.
- Ak majú vaše zoznamy hlavičky navrchu, začiarknite políčko Moje údaje majú hlavičky.
- V poli Zoradiť podľa vyberte primárny stĺpec, podľa ktorého chcete údaje zoradiť podľa abecedy.
- Vyberte Hodnoty buniek v poli Zoradiť podľa.
- V poli Objednávka vyberte A až Z.
- Kliknite na tlačidlo Pridať úroveň v hornej časti dialógového okna.
- V poli Zoradiť podľa vyberte druhý stĺpec, podľa ktorého chcete údaje zoradiť podľa abecedy.
- V poli Zoradiť podľa vyberte Hodnoty buniek.
- V poli Objednávka vyberte A až Z.
- Kliknite na Pridať úroveň na zoradenie podľa iného stĺpca, ak chcete. Kliknite na OK, keď budete pripravení zoradiť tabuľku podľa abecedy.
V Excel 2003 a 2002 pre Windows alebo Excel 2008 a 2004 pre Mac postupujte podľa týchto krokov.
- Vyberte všetky bunky, ktoré chcete zoradiť abecedným zoradením dvoch alebo viacerých zoznamov v rozsahu.
- Vyberte Údaje na paneli s nástrojmi a zvoľte Sort. Otvorí sa dialógové okno Zoradiť.
- V poli Zoradiť podľa vyberte primárny stĺpec, podľa ktorého chcete údaje zoradiť podľa abecedy, a vyberte Vzostupne.
- Vyberte druhý stĺpec, podľa ktorého chcete zoradiť rozsah buniek v zozname Potom podľa. Môžete triediť až podľa troch stĺpcov.
- Ak má váš zoznam navrchu hlavičku, vyberte prepínač Riadok hlavičky.
- Kliknutím na OK zoradíte zoznam podľa abecedy.
Pokročilé triedenie v Exceli
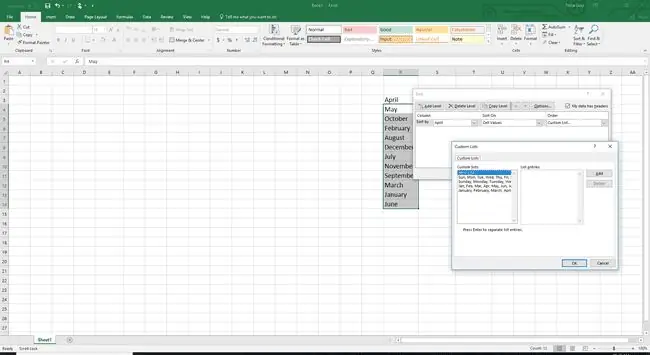
V určitých situáciách zoradenie podľa abecedy jednoducho nestačí. Môžete mať napríklad dlhý zoznam obsahujúci názvy mesiacov alebo dní v týždni, ktoré by ste chceli chronologicky zoradiť. Excel to tiež vyrieši za vás. Začnite výberom zoznamu, ktorý chcete zoradiť.
- Vyberte Sort & Filter v sekcii Úpravy na karte Domov.
- Vybrať Vlastné triedenie. Otvorí sa dialógové okno Zoradiť.
- Vyberte rozbaľovaciu šípku v zozname objednávok a vyberte Vlastný zoznam. Otvorí sa dialógové okno Vlastné zoznamy.
- Vyberte možnosť zoradenia, ktorú chcete použiť.
- Ak chcete zoznam usporiadať chronologicky, dvakrát vyberte OK.
V Excel 2003 a 2002 pre Windows alebo Excel 2008 a 2004 pre Mac vyberte zoznam, ktorý chcete zoradiť.
- Vyberte Údaje na paneli s nástrojmi a zvoľte Sort. Otvorí sa dialógové okno Zoradiť.
- Vyberte tlačidlo Options v spodnej časti dialógového okna.
- Vyberte rozbaľovaciu šípku v zozname Poradie zoradenia prvého kľúča a vyberte možnosť zoradenia, ktorú chcete použiť.
- Ak chcete zoznam usporiadať chronologicky, dvakrát vyberte OK.
Excel poskytuje množstvo spôsobov zadávania, triedenia a práce s prakticky akýmkoľvek druhom údajov. Pozrite si 6 spôsobov triedenia údajov v Exceli, kde nájdete ďalšie užitočné tipy a informácie.






