Čo by ste mali vedieť
- Zapojte flash alebo pevný disk. Kliknite na Zrýchlite môj systém v kontextovej ponuke.
- Kliknite na Použiť toto zariadenie na nastavenie množstva využitého priestoru.
- Ak chcete vypnúť ReadyBoost, kliknite pravým tlačidlom myši na písmeno jednotky a kliknite ľavým tlačidlom myši na Vlastnosti v spodnej časti.
Tento článok vysvetľuje, ako zrýchliť Windows 7 pomocou ReadyBoost, málo známej technológie, ktorá využíva voľné miesto na jednotke flash (známej aj ako palec alebo jednotka USB) na rozšírenie systémovej pamäte. ReadyBoost je k dispozícii aj vo Windows 8, 8.1 a 10.
Od januára 2020 už Microsoft nepodporuje Windows 7. Odporúčame inovovať na Windows 10, aby ste aj naďalej dostávali aktualizácie zabezpečenia a technickú podporu.
ReadyBoost je skvelý spôsob, ako zrýchliť a zefektívniť počítač zvýšením množstva pamäte RAM alebo dočasnej pamäte, ku ktorej má váš počítač prístup. Toto sú kroky, ktoré musíte vykonať, aby ste svoj počítač nastavili na používanie ReadyBoost:
Čo je ReadyBoost
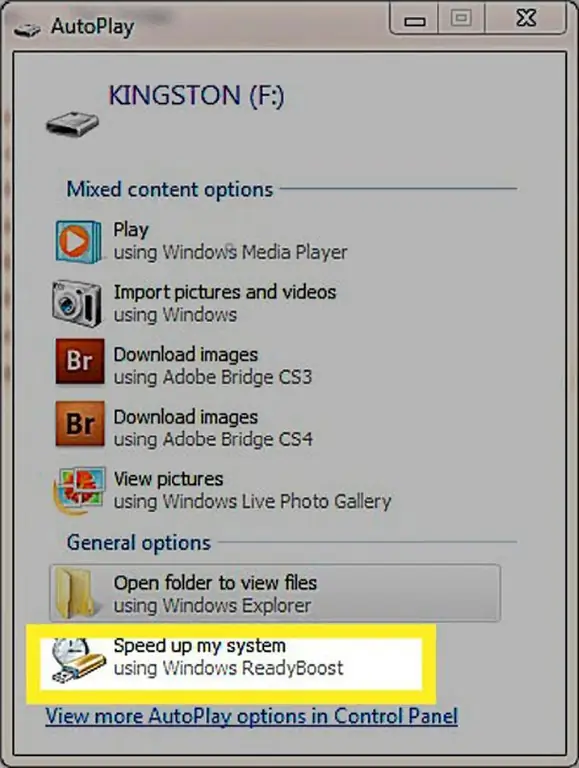
Najprv potrebujete disk - buď flash disk, alebo externý pevný disk. Na jednotke by malo byť aspoň 1 GB voľného miesta a pokiaľ možno dvoj- až štvornásobok množstva pamäte RAM vo vašom systéme. Ak teda váš počítač používa 1 GB vstavanej pamäte RAM, ideálny je pevný disk s 2 GB až 4 GB voľného miesta. Po pripojení disku sa stane jedna z dvoch vecí. Najpravdepodobnejšou udalosťou je, že sa zobrazí ponuka automatického prehrávania, keď systém Windows rozpozná nový pevný disk. Požadovaná možnosť je tá v dolnej časti, ktorá hovorí Zrýchlite môj systém-kliknite na ňu.
Ak sa automatické prehrávanie nezobrazí, nájdite svoj flash disk. Kliknite pravým tlačidlom myši na názov jednotky a potom kliknite na Otvoriť automatické prehrávanie. Kliknite na položku Zrýchlite môj systém.
Nájsť automatické prehrávanie
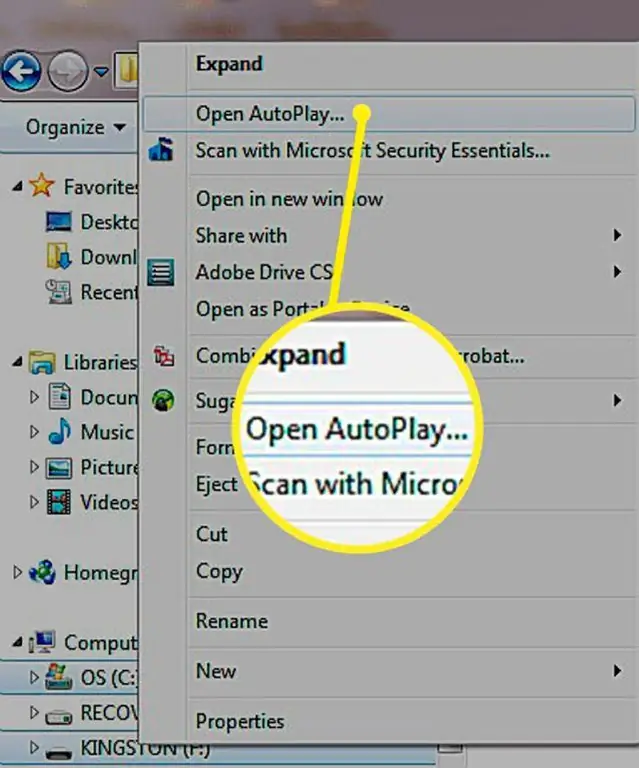
Kliknite pravým tlačidlom myši na disk, ktorý používate pre ReadyBoost, a potom kliknite na Otvoriť automatické prehrávanie.
Možnosti ReadyBoost
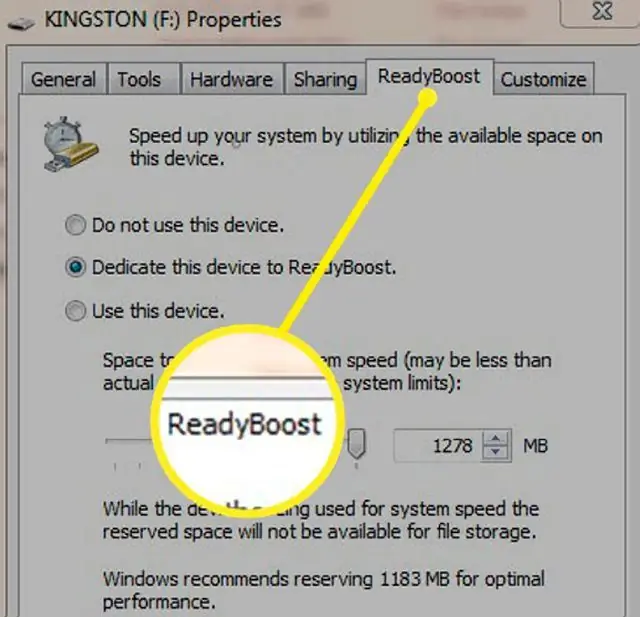
Kliknutím na Zrýchlite môj systém sa dostanete na kartu ReadyBoost v ponuke Vlastnosti disku. Tu nájdete tri možnosti. Toto zariadenie nepoužívajte slúži na vypnutie ReadyBoost. Stredný prepínač hovorí Vyhradiť toto zariadenie pre ReadyBoost Toto zariadenie využije celý dostupný priestor na disku pre RAM. Vypočíta celkovú dostupnú sumu a povie vám, koľko to je. Pomocou tejto možnosti nemôžete upraviť posúvač.
Konfigurovať priestor ReadyBoost
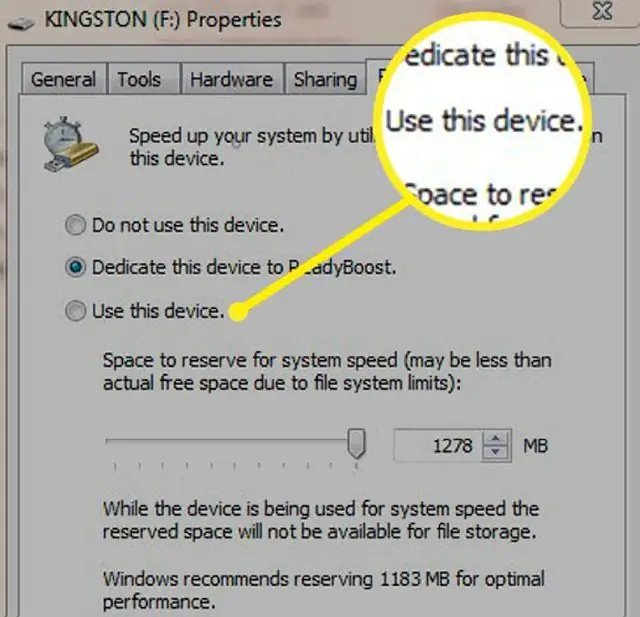
Spodná možnosť, Použiť toto zariadenie, vám umožňuje nastaviť množstvo využitého priestoru pomocou posúvača alebo šípok nahor a nadol. Ak chcete ponechať voľné miesto na disku, nastavte ho nižšie, ako je celkové voľné miesto na disku. Po kliknutí na OK alebo Apply v spodnej časti okna sa zobrazí kontextové okno s informáciou, že ReadyBoost konfiguruje vašu vyrovnávaciu pamäť. Po chvíli môžete počítač používať a vďaka ReadyBoost by ste mali zaznamenať zvýšenie rýchlosti.
Ak chcete určiť, koľko miesta na disku sa má venovať funkcii ReadyBoost, kliknite na spodné tlačidlo a zadajte množstvo.
Vypnúť ReadyBoost
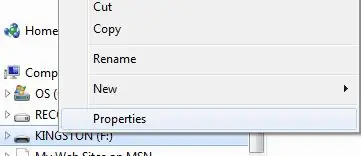
Po nastavení funkcie ReadyBoost sa na disku neuvoľní miesto, kým sa nevypne. Aj keď túto jednotku vezmete a pripojíte k inému počítaču, nebudete mať voľné miesto, ktoré ste vyčlenili pre ReadyBoost. Ak ho chcete vypnúť, nájdite flash alebo externý pevný disk. Kliknite pravým tlačidlom myši na písmeno jednotky a ľavým tlačidlom kliknite na Properties v dolnej časti.
Nájdite vlastnosti disku a vypnite ReadyBoost
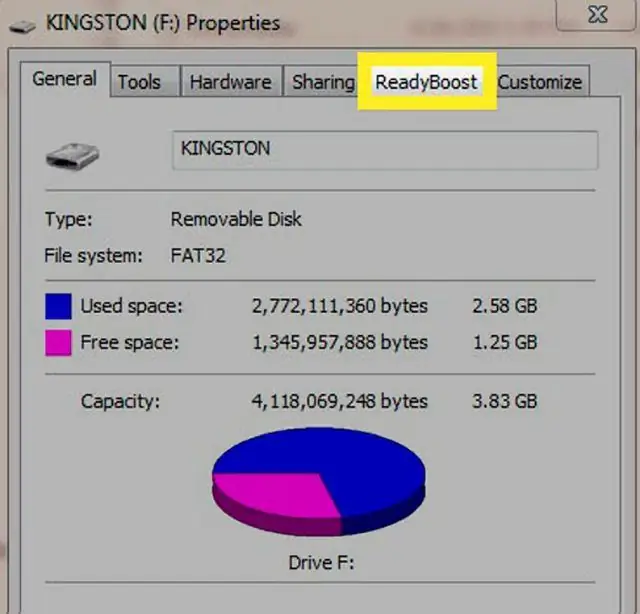
Kliknite na prepínač Nepoužívať toto zariadenie v ponuke ReadyBoost. Táto možnosť opäť uvoľní miesto na disku.






