- Autor Abigail Brown [email protected].
- Public 2023-12-17 07:00.
- Naposledy zmenené 2025-01-24 12:23.
Excel vzorec poľa je vzorec, ktorý vykonáva výpočty s hodnotami v jednom alebo viacerých poliach namiesto jednej hodnoty údajov. V tabuľkových procesoroch je pole rozsahom alebo sériou súvisiacich dátových hodnôt, ktoré sú zvyčajne v susedných bunkách v pracovnom hárku.
Tieto pokyny platia pre Excel 2019, 2016, 2013, 2010 a Excel pre Microsoft 365.
Čo sú vzorce poľa?
Vzorce poľa sú podobné bežným vzorcom. Oni:
- Začnite znakom rovnosti (=)
- Použite rovnakú syntax ako bežné vzorce
- Použite rovnaké matematické operátory
- Postupujte v rovnakom poradí
Vzorce poľa sú však ohraničené zloženými zátvorkami { }. A nemôžete ich len tak zadať; musíte ich pridať stlačením kláves Ctrl, Shift a Enter po zadaní vzorca do bunka alebo bunky. Z tohto dôvodu sa vzorec poľa niekedy v Exceli nazýva vzorec CSE.
Vždy, keď upravíte vzorec poľa, zložené zátvorky zmiznú. Ak ich chcete získať späť, znova stlačte klávesy Ctrl, Shift a Enter.
Existujú dva hlavné typy vzorcov poľa:
- Vzorce poľa s jednou bunkou, ktoré vykonávajú viacero výpočtov v jednej bunke pracovného hárka
- Vzorce poľa s viacerými bunkami, ktoré sú vo viac ako jednej bunke pracovného hárka
Ako vytvoriť vzorec poľa
-
Zadajte vzorec do bunky.
- Podržte klávesy Ctrl a Shift na klávesnici.
- Stlačením a uvoľnením klávesu Enter vytvorte vzorec poľa.
- Uvoľnite klávesy Ctrl a Shift.
- Ak sa to urobí správne, vzorec obklopia zložené zátvorky.
Single Cell Array Vzorce
Vzorec poľa s jednou bunkou používa funkciu, ako napríklad SUM, AVERAGE alebo COUNT, ak chcete skombinovať výstup vzorca poľa s viacerými bunkami do jednej hodnoty v jednej bunke. Nižšie je uvedený príklad:
{=SUM(A1:A2B1:B2)}
Vzorec uvedený vyššie spočíta súčin A1B1 a A2B2 a potom vráti jeden výsledok v jednu bunku v pracovnom hárku. Iný spôsob prezentácie tohto vzorca je:
=(A1B1)+(A2B2)
Vzorce pre viacbunkové pole
Ako už názov napovedá, vzorce poľa s viacerými bunkami sú vo viacerých bunkách pracovného hárka a ako odpoveď vrátia pole. Inými slovami, rovnaký vzorec je v dvoch alebo viacerých bunkách a v každej bunke vracia rôzne odpovede.
Každá kópia alebo inštancia vzorca poľa vykoná rovnaký výpočet v každej bunke, ktorú obýva, ale každá používa iné údaje. Preto každý z nich prináša iné výsledky. Príklad vzorca poľa viacerých buniek je:
{=A1:A2B1:B2}
Ak je vyššie uvedený vzorec poľa v bunkách C1 a C2 v pracovnom hárku, výsledky budú nasledovné:
- Údaje v A1 sa vynásobia údajmi v B1 a výsledky sa zobrazia v bunke C1.
- Údaje v A2 sa vynásobia údajmi v B2 a výsledky sa zobrazia v bunke C2.
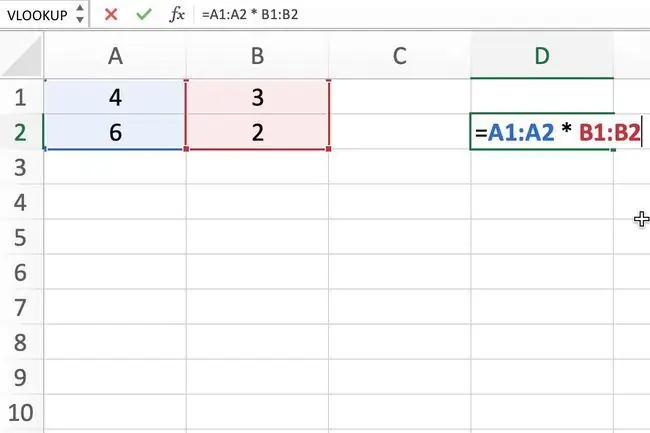
Vzorce poľa a funkcie Excel
Môžete použiť mnoho vstavaných funkcií Excelu, ako napríklad SUM, AVERAGE a COUNT , vo vzorci poľa. Existuje aj niekoľko funkcií, ako napríklad TRANSPOSE, ktoré musia byť vždy vzorcom poľa, aby fungovali správne. (Funkcia TRANSPOSE skopíruje údaje z riadka do stĺpca alebo naopak.)
Môžete tiež rozšíriť užitočnosť mnohých funkcií, ako napríklad INDEX a MATCH alebo MAXa IF ich spoločným použitím vo vzorci poľa.
Vytvorte jednoduchý vzorec poľa s jednou bunkou
Vzorce poľa s jednou bunkou zvyčajne najprv vykonajú výpočet s viacerými bunkami a potom pomocou funkcie ako AVERAGE alebo SUM kombinujú výstup poľa do jedného výsledku.
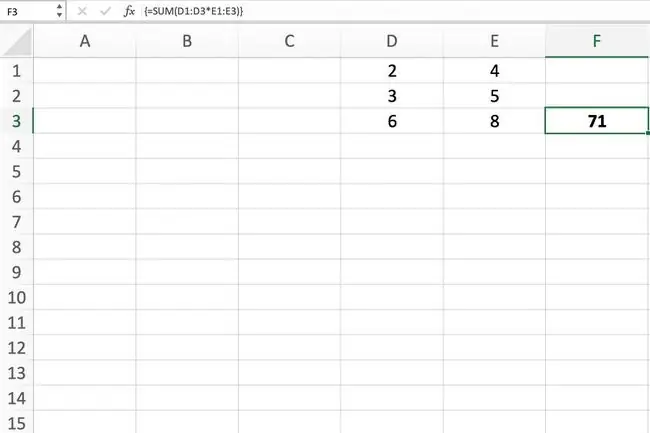
Ignorovať chybové hodnoty pri hľadaní údajov
Tento vzorec poľa používa funkcie AVERAGE, IF a ISNUMBER na nájdenie priemerná hodnota pre existujúce údaje, pričom sa ignorujú chybové hodnoty, ako napríklad DIV/0! a NAME?
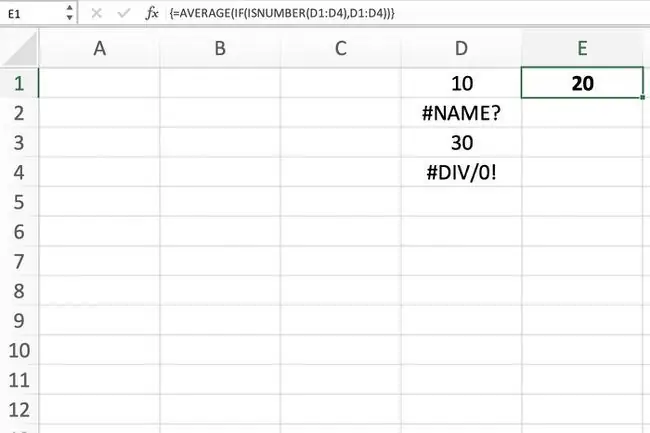
Počítanie buniek dát
Použite funkcie SUM a IF vo vzorci poľa na počítanie buniek s údajmi, ktoré spĺňajú jednu z niekoľkých podmienok; táto technika sa líši od použitia funkcie COUNTIFS v Exceli, ktorá vyžaduje, aby boli pred započítaním bunky splnené všetky nastavené podmienky.
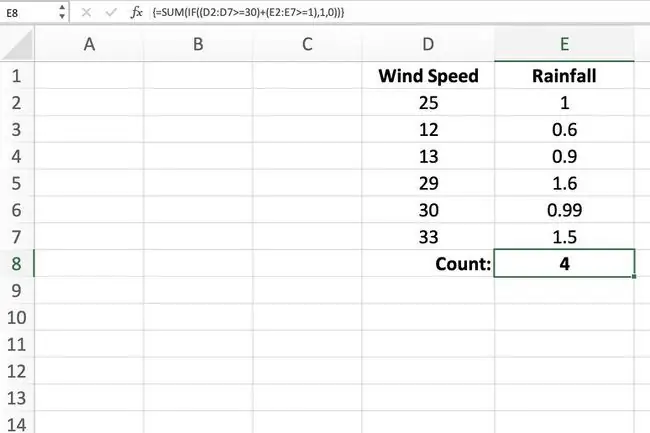
Nájdite najväčšie kladné alebo záporné číslo
Tento príklad kombinuje funkciu MAX a funkciu IF v maticovom vzorci, ktorý nájde najväčšiu alebo maximálnu hodnotu pre rozsah údaje, ak spĺňajú špecifické kritériá. Tu najväčšia hodnota predstavuje najpomalší čas.
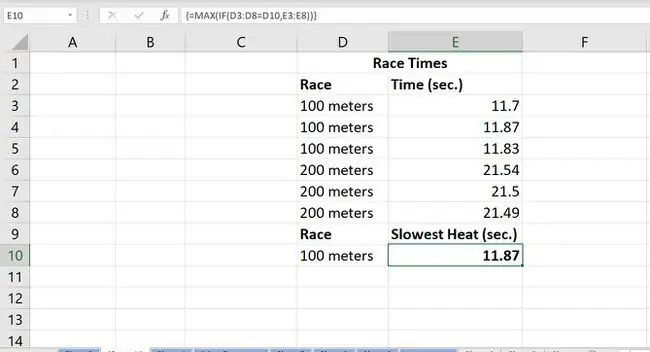
Nájdite najmenšie kladné alebo záporné číslo
Podobne ako v príklade vyššie, môžete kombinovať funkcie MIN a IF v maticovom vzorci, aby ste našli najmenšiu alebo minimálnu hodnotu pre rozsah údajov, ak spĺňajú konkrétne kritériá.
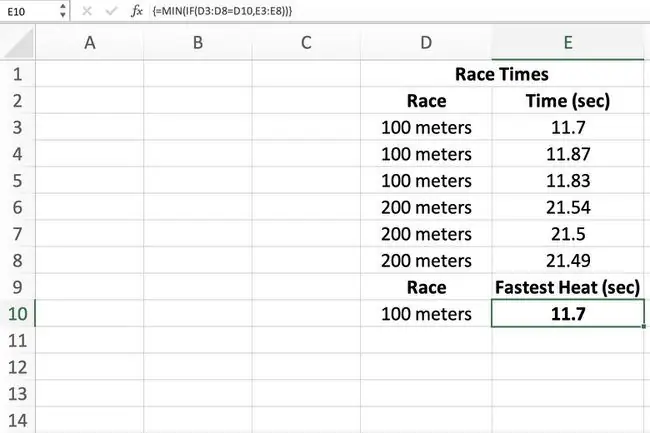
Nájdite strednú alebo strednú hodnotu
Funkcia MEDIAN v Exceli nájde strednú hodnotu pre zoznam údajov. Ak ju skombinujete s funkciou IF vo vzorci poľa, môžete nájsť strednú hodnotu pre rôzne skupiny súvisiacich údajov.
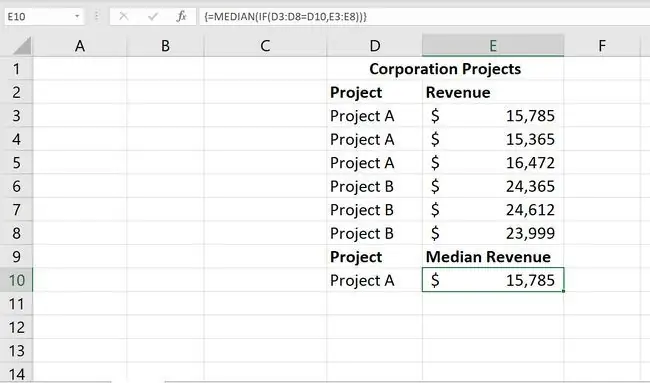
Vytvorte vyhľadávací vzorec s viacerými kritériami
Tento vzorec poľa zahŕňa vnorenie funkcií MATCH a INDEX na nájdenie konkrétnych informácií v databáze.
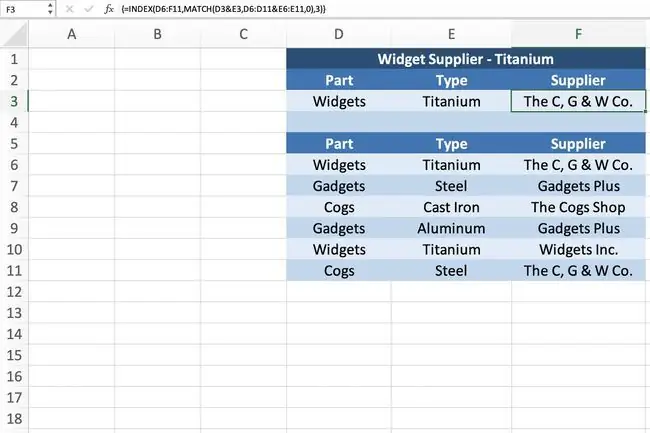
Vytvorte vzorec na vyhľadávanie vľavo
Funkcia VLOOKUP zvyčajne vyhľadáva iba údaje umiestnené v stĺpcoch napravo, ale ak ju skombinujete s funkciou CHOOSE, dokáže vytvoriť ľavý vyhľadávací vzorec, ktorý bude hľadať stĺpce údajov naľavo od argumentu Lookup_value.
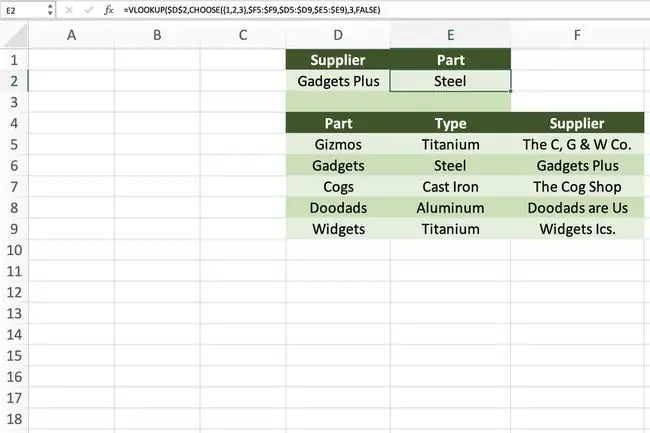
Pri zadávaní poľa ako argumentu pre funkciu, ktorá zvyčajne obsahuje iba jednu hodnotu alebo odkaz na bunku, môžete namiesto použitia Ctrl+Shift+Enter zadať priamo zložené zátvorkykombinácia klávesov, ako vo vyššie uvedenom príklade.






