Čo by ste mali vedieť
- Chyby „BOOTMGR is Missing“sa môžu vyskytnúť v dôsledku problémov s inováciou, poškodených sektorov pevného disku a nesprávne nakonfigurovaných súborov.
- Počas spúšťania počítača sa zobrazuje „BOOTMGR is Missing“.
- Bežné spôsoby, ako opraviť 'BOOTMGR is Missing', zahŕňajú reštartovanie, zmenu sekvencie zavádzania a niekoľko ďalších.
Najčastejšie príčiny chýb BOOTMGR zahŕňajú poškodené a nesprávne nakonfigurované súbory, problémy s aktualizáciou pevného disku a operačného systému, poškodené sektory pevného disku, zastaraný systém BIOS a poškodené alebo uvoľnené káble rozhrania pevného disku.
Ďalším dôvodom, prečo sa vám môžu zobraziť chyby BOOTMGR, je, ak sa váš počítač pokúša zaviesť systém z pevného disku alebo flash disku, ktorý nie je správne nakonfigurovaný na spustenie systému. Inými slovami, pokúša sa zaviesť systém z nespúšťacieho zdroja (t. j. zdroja, ktorý neobsahuje správne zavádzacie súbory). To platí aj pre médiá na optickej jednotke alebo disketovej jednotke, z ktorej sa pokúšate zaviesť systém.
Problémy s BOOTMGR sa týkajú iba operačných systémov Windows 11, Windows 10, Windows 8, Windows 7 a Windows Vista. Windows XP nevyužíva BOOTMGR; ekvivalentná funkcia je NTLDR, ktorá pri podobnom probléme vytvorí chybu Chýbajúca NTLDR.
Chyby BOOTMGR
Existuje niekoľko spôsobov, ako sa na vašom počítači môže zobraziť chyba „BOOTMGR chýba“, pričom prvá uvedená chyba je najbežnejšia:
- BOOTMGR chýba Stlačením Ctrl alt=""Image" Del reštartujte</strong" />
- BOOTMGR chýba Reštartujte stlačením ľubovoľného klávesu
- Nepodarilo sa nájsť BOOTMGR
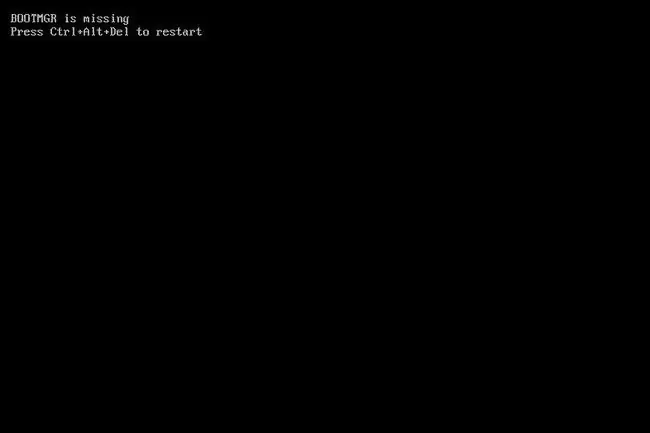
Chyba „BOOTMGR is missing“sa zobrazí krátko po zapnutí počítača, ihneď po dokončení testu POST (Power On Self Test). Systém Windows sa začal načítavať až vtedy, keď sa zobrazí chybové hlásenie BOOTMGR.
Ako opraviť chyby „BOOTMGR Is Missing“
- Reštartujte počítač. Chyba BOOTMGR môže byť náhoda.
-
Skontrolujte svoje optické jednotky, porty USB a disketové jednotky, či neobsahujú médiá. Chyba „BOOTMGR chýba“sa často zobrazí, ak sa váš počítač pokúša zaviesť systém z nespúšťacieho disku, externej jednotky alebo diskety.
Ak zistíte, že toto je príčina vášho problému a vyskytuje sa pravidelne, možno by ste mali zvážiť zmenu poradia zavádzania v systéme BIOS tak, aby bol pevný disk uvedený ako prvé zavádzacie zariadenie.
-
Skontrolujte poradie zavádzania v systéme BIOS a uistite sa, že ako prvý je uvedený správny pevný disk alebo iné zavádzacie zariadenie, za predpokladu, že máte viac ako jeden disk. Ak je ako prvý uvedený nesprávny disk, môžu sa zobraziť chyby BOOTMGR.
Pri riešení problémov vyššie sme na to narazili, ale je dôležité konkrétne upozorniť, že možno máte uvedený nesprávny pevný disk, pretože mnohé systémy BIOS/UEFI vám umožňujú určiť konkrétny pevný disk, ktorý sa má spustiť od prvého.
-
Znova upevnite všetky interné dátové a napájacie káble. Chybové hlásenia BOOTMGR môžu byť spôsobené odpojenými, uvoľnenými alebo nefunkčnými káblami napájania alebo ovládača.
Ak máte podozrenie, že môže byť chybný, skúste vymeniť kábel PATA alebo SATA.
-
Vykonajte opravu pri spustení systému Windows. Tento typ inštalácie by mal nahradiť všetky chýbajúce alebo poškodené súbory vrátane BOOTMGR.
Aj keď je oprava spustenia bežným riešením problémov s BOOTMGR, neznepokojujte sa, ak váš problém nevyrieši. Pokračujte v odstraňovaní problémov - niečo bude fungovať.
-
Napíšte nový zavádzací sektor oddielu do systému Windows. Toto opraví akékoľvek možné poškodenie, problém s konfiguráciou alebo iné poškodenie.
Spúšťací sektor oddielu je dôležitou súčasťou procesu zavádzania, takže ak sa s ním vyskytne nejaký problém, zobrazia sa problémy, ako napríklad chyba „BOOTMGR chýba“.
-
Znovu zostavte konfiguračné údaje zavádzania (BCD). Podobne ako pri zavádzacom sektore oddielu môže poškodený alebo nesprávne nakonfigurovaný BCD spôsobovať chybové hlásenia BOOTMGR.
Nasledujúce kroky na riešenie problémov s oveľa menšou pravdepodobnosťou pomôžu vyriešiť váš problém BOOTMGR. Ak ste preskočili niektorý z vyššie uvedených nápadov, možno ste prehliadli veľmi pravdepodobné riešenie tohto problému!
-
Skontrolujte nastavenia pevného disku a iných diskov v systéme BIOS a uistite sa, že sú správne. Konfigurácia systému BIOS hovorí počítaču, ako používať disk, takže nesprávne nastavenia môžu spôsobiť problémy, ako sú chyby BOOTMGR.
V systéme BIOS je zvyčajne nastavenie Auto pre konfigurácie pevného disku a optickej jednotky, čo je zvyčajne bezpečná stávka, ak si nie ste istí, čo máte robiť.
- Aktualizujte BIOS svojej základnej dosky. Zastaraná verzia systému BIOS môže niekedy spôsobiť chybu „BOOTMGR chýba“.
-
Vykonajte čistú inštaláciu systému Windows. Tento typ inštalácie úplne odstráni systém Windows z počítača a nainštaluje ho od začiatku. Aj keď to takmer určite vyrieši všetky chyby BOOTMGR, je to časovo náročný proces, pretože všetky vaše údaje musia byť zálohované a neskôr obnovené.
Ak nemôžete získať prístup k svojim súborom, aby ste ich mohli zálohovať, uvedomte si, že ak budete pokračovať v čistej inštalácii systému Windows, všetky ich stratíte!
- Vymeňte pevný disk. Potom nainštalujte novú kópiu systému Windows. Ak všetko ostatné zlyhalo, vrátane čistej inštalácie z posledného kroku, s najväčšou pravdepodobnosťou čelíte hardvérovému problému s pevným diskom.
- Za predpokladu, že nejde o hardvérový problém, váš BOOTMGR by mal byť opravený.
FAQ
Kde je súbor BOOTMGR uložený na pevnom disku?
Súbor BOOTMGR je skrytý v koreňovom adresári oblasti Active in Disk Management na vašom pevnom disku. Nikdy nepresúvajte, nemeňte ani nekomprimujte súbor BOOTMGR.
Ako opravím „BOOTMGR je komprimovaný“?
Ak sa zobrazí chyba „BOOTMGR je komprimovaný“, musíte znova vytvoriť konfiguračné údaje zavádzania (BCD). Týmto sa znova vytvorí súbor BOOTMGR.






