Ak patríte medzi 20 miliónov ľudí, ktorí si predplatia Apple Music a zároveň vlastníte Apple TV, potom máte k dispozícii všetku hudbu z celého sveta, ktorú môžete preskúmať, všetko zabalené vo vašom televízore. Tu je všetko, čo sa potrebujete naučiť, aby ste z Apple Music na Apple TV vyťažili to najlepšie.
Zrátané podčiarknutie
Apple Music je služba streamovania hudby založená na predplatnom s katalógom viac ako 30 miliónov skladieb. Za mesačný poplatok (ktorý sa líši v závislosti od krajiny) máte prístup k všetkej tejto hudbe spolu s populárnou rozhlasovou stanicou Beats1, hudobnými odporúčaniami, zbierkami kurátorských zoznamov skladieb, službou Connect zameranou na umelcov a fanúšikmi a ďalšími. Služba je k dispozícii na každom zariadení Apple a je dostupná aj pre Android, Apple TV a s obmedzenou podporou pre Windows.
Apple Music na Apple TV 4
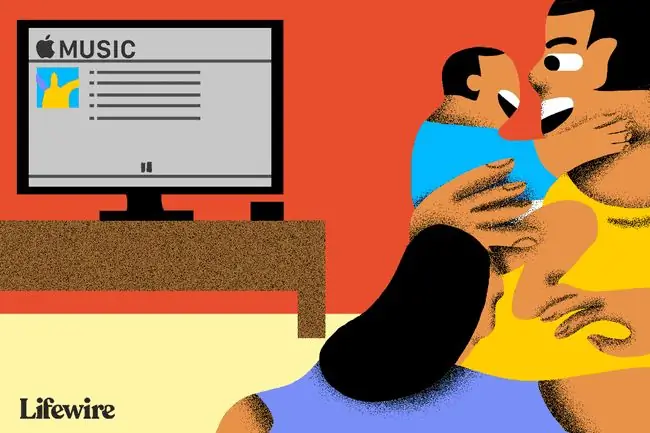
Najnovšia Apple TV od Apple ponúka aplikáciu Hudba.
Aplikácia vám umožňuje počúvať všetku vašu vlastnú hudbu prostredníctvom hudobnej knižnice iCloud v sekcii Moja hudba a umožňuje predplatiteľom Apple Music prístup ku všetkým skladbám sprístupneným prostredníctvom tejto služby, vrátane rozhlasových staníc.
Po prihlásení na odber Apple Music sa musíte prihlásiť do Apple TV pomocou rovnakého Apple ID, aké používate pre svoj účet Apple Music v Nastavenia > Účty Potom môžete povoľte službu na svojom Apple TV v časti Nastavenia > Aplikácie > Hudba, kde by ste mali zapnúť hudobnú knižnicu iCloud, aby ste mali prístup k všetkej svojej vlastnej hudbe v systéme.
Domáce zdieľanie
Na počúvanie hudobných zbierok, ktoré už vlastníte a ktoré máte uložené na Macoch a zariadeniach iOS, ktoré máte doma, musíte aktivovať funkciu Domáce zdieľanie.
Na Macu: Spustite iTunes a prihláste sa pomocou svojho Apple ID, potom prejdite na File > Home Sharing a funkciu zapnite dňa.
Na zariadení so systémom iOS: Otvorte Nastavenia > Hudba, nájdite Domáce zdieľanie a prihláste sa pomocou svojho Apple ID a hesla.
Na Apple TV: otvoriť Nastavenia > Účty > Zdieľanie domov. (Na starších Apple TV musíte prejsť na Settings > Computers). Zapnite domáce zdieľanie a zadajte svoje Apple ID.
Hudobné sekcie na Apple TV
Apple vylepšil navigáciu v rámci Apple Music v roku 2016. Dnes je služba Apple Music rozdelená do šiestich kľúčových sekcií:
- Library: Hudba, ktorú už vlastníte
- Pre vás: Prispôsobené hudobné odporúčania, zoznamy skladieb a ďalšie
- Prehliadať: Výber umelcov, spravované zbierky, zoznamy skladieb, nové hudobné zbierky, redakčne spravované zoznamy skladieb a ďalšie. Ďalšie odkazy na novú hudbu, zoznamy skladieb, videá, top rebríčky a žánre sú všetky hosťované v sekcii Prehľadávať.
- Rádio: Beats1 a rad automatických zoznamov skladieb staníc. Ak sa pozriete na hornú časť obrazovky, nájdete ďalšie podponuky, ktoré vás vedú k odporúčanému obsahu, reláciám Beats 1 a výberu virtuálnych staníc, vrátane mapovania teraz a ďalších.
- Hľadať: Miesto, kde môžete hľadať konkrétny materiál v rámci vlastnej zbierky aj cez Apple Music.
- Práve sa prehráva: Bez ohľadu na to, akú hudbu práve prehrávate.
Apple Music môžete ovládať pomocou diaľkového ovládača Siri. Na Apple TV Siri rozumie celému radu príkazov vrátane:
- „Spustite rozhlasovú stanicu založenú na tejto skladbe.“
- „Pridať tento album do mojej knižnice.“
- „Prehraj túto skladbu znova.“
- „Pridať skladbu „Burn The Witch“do mojej zbierky skladieb.“
Keď sa hudba prehráva prostredníctvom aplikácie Hudba na Apple TV, bude sa naďalej prehrávať na pozadí, kým budete prechádzať do iných aplikácií a obsahu, a to aj vtedy, keď sú aktívne šetriče obrazovky. Prehrávanie sa automaticky zastaví, keď na Apple TV spustíte inú aplikáciu.
Zoznamy skladieb
Ak chcete na Apple TV vytvoriť zoznamy skladieb, jednoducho prehrajte skladbu, ktorú chcete pridať do zoznamu skladieb, kliknite na tlačidlo na obrazovke Práve sa hrá a prejdite diaľkovým ovládačom a kliknite na malý kruh, ktorý sa zobrazí nad príslušným obrázkom skladby, čím získate prístup k ponuke Viac.
Tu nájdete celý rad možností vrátane Pridať do zoznamu videí. Vyberte toto a buď pridajte skladbu do existujúceho zoznamu, alebo vytvorte a pomenujte novú. Tento postup zopakujte pre každú skladbu, ktorú chcete pridať do zoznamu skladieb.
Čo môžete robiť so skladbami
Pri prehrávaní hudby môžete robiť niekoľko vecí. Ak chcete nájsť tieto príkazy, klepnite na sekciu „Prehráva sa“a rolovaním vyberte kresbu pre aktuálnu skladbu. Ak používate zoznam skladieb, mali by ste vidieť predchádzajúce a budúce skladby v zobrazení karuselu. V tomto zobrazení môžete pozastaviť skladby alebo prejsť na ďalšiu skladbu, ale najlepšie príkazy sa hľadajú o niečo ťažšie.
S vybratou skladbou prejdite do hornej časti obrazovky. Mali by ste vidieť dve malé bodky. Bodka naľavo stiahne aktuálne prehrávanú skladbu do vašej miestnej zbierky Apple Music, zatiaľ čo bodka na pravej strane (po klepnutí) poskytuje množstvo ďalších nástrojov:
- Prejsť na album: Prejde na album, ktorý obsahuje aktuálnu skladbu.
- Prejsť na interpreta: Presmeruje vás na stránku s informáciami o interpretovi relevantnú pre aktuálnu skladbu.
- Pridať do knižnice: Stiahne aktuálnu skladbu do vašej hudobnej knižnice
- Pridať do zoznamu skladieb: V nasledujúcom okne si vyberiete, do ktorého zoznamu skladieb chcete skladbu vložiť.
- Prehrať ďalej: Toto vám umožní vybrať skladbu, ktorá bude nasledovať po aktuálnej skladbe.
- Vytvoriť stanicu: Vytvorí automatickú rozhlasovú stanicu na základe aktuálnej skladby.
- Love: Poklepte na toto tlačidlo, ak máte radi prehrávanú hudbu. Zlepšíte tým schopnosť Hudby porozumieť vašim preferenciám,
- Nepáči sa mi: Poklepte na toto tlačidlo, ak neznášate niečo, čo sa prehráva, aby Apple Music v budúcnosti nenavrhoval podobné skladby.
- Reproduktory: Toto tlačidlo je užitočné iba vtedy, ak máte nainštalovaných viacero reproduktorových systémov. Toto tlačidlo vám umožňuje vybrať reproduktory, ktoré chcete použiť na prehrávanie hudby.
Ako prehrávať Apple Music cez Air na starších modeloch Apple TV
Ak máte starší model Apple TV, zariadenie Apple Music nepodporuje a nenájdete preň aplikáciu. Pomocou funkcie Domáce zdieľanie môžete streamovať hudobné zbierky uložené na iných zariadeniach Apple vo svojom dome, ale ak chcete počúvať skladby Apple Music, musíte ich streamovať do televízora z iného zariadenia Apple pomocou AirPlay. Nebudete môcť používať diaľkové ovládanie Siri na ovládanie prehrávania hudby, ktoré musíte spravovať priamo na zariadení, z ktorého streamujete obsah.
Tu je návod, ako preniesť obsah AirPlay zo zariadenia iOS:
Potiahnutím prstom nahor z dolnej časti obrazovky zariadenia so systémom iOS otvorte Control Center, nájdite tlačidlo AirPlay v pravom dolnom rohu Control Center a vyberte AirPlay hudbu z tohto zariadenia cez správnu Apple TV.






