Spoločnosť Apple presunula všetky svoje služby aktualizácie softvéru pre OS X Lion a neskôr do obchodu Mac App Store. Ale aj keď sa zmenil spôsob doručenia, stále si môžete stiahnuť buď jednoduchú aktualizáciu OS X alebo úplnú (kombo) aktualizáciu, ak je k dispozícii. Kombinovaná aktualizácia obsahuje všetky aktualizácie, ktoré boli vydané od poslednej veľkej aktualizácie systému.
Predtým, než sa vydáte do obchodu Mac App Store vykonať akúkoľvek aktualizáciu softvéru, nezabudnite si zálohovať dáta na svojom Macu.
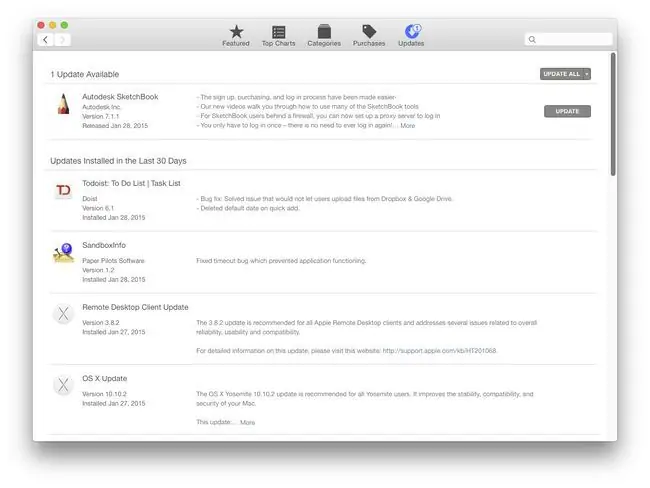
The Mac App Store
Ak vyberiete položku Aktualizácia softvéru v ponuke Apple, spustí sa Mac App Store a dostanete sa na kartu Aktualizácie. Ak sa rozhodnete spustiť Mac App Store kliknutím na jeho ikonu v Docku, budete musieť sami vybrať kartu Aktualizácie. To je jediný rozdiel medzi týmito dvoma možnosťami prístupu k aktualizáciám softvéru.
V sekcii Aktualizácie v Mac App Store sa aktualizácie softvéru Apple zobrazia v hornej časti stránky. V sekcii sa zvyčajne uvádza „Aktualizácie sú dostupné pre váš počítač“, za ktorým nasledujú názvy dostupných aktualizácií, ako napríklad aktualizácia OS X 10.8.1. Na konci zoznamu názvov aktualizácií uvidíte odkaz s názvom Viac. Kliknutím na tento odkaz zobrazíte stručný popis aktualizácií. Niektoré aktualizácie môžu mať viac ako jeden odkaz. Kliknutím na všetky odkazy získate úplný prehľad o každej aktualizácii.
Ak ste si v Mac App Store zakúpili aplikácie tretích strán, v ďalšej časti stránky sa dozviete, či sú pre niektorú z aplikácií k dispozícii aktualizácie. V týchto častých otázkach sa zameriame na aplikácie a aktualizácie Apple.
Použitie aktualizácií softvéru
Môžete si vybrať jednotlivé aktualizácie a nainštalovať alebo nainštalovať všetky aktualizácie softvéru naraz. Ak chcete vybrať jednotlivé aktualizácie, rozbaľte sekciu „Aktualizácie sú dostupné pre váš počítač“kliknutím na odkaz Viac. Každá aktualizácia bude mať svoje vlastné tlačidlo Aktualizovať. Kliknite na tlačidlo Aktualizovať pri aktualizáciách, ktoré chcete stiahnuť a nainštalovať do počítača Mac.
Ak si chcete jedným ťahom stiahnuť a nainštalovať všetky aktualizácie softvéru Apple, kliknite na horné tlačidlo Aktualizovať v sekcii „Aktualizácie sú dostupné pre váš počítač“.
Kombinovaná aktualizácia softvéru
Pre väčšinu z nás je základná aktualizácia softvéru OS X všetko, čo kedy budeme potrebovať. Niekedy som odporúčal stiahnuť a nainštalovať kombinovanú aktualizáciu a stále to niekedy odporúčam, ale iba v prípade, že máte problémy s operačným systémom, ktoré sa opraví vykonaním úplnej inštalácie, ako sú napríklad aplikácie, ktoré opakovane padajú, padá Finder alebo spúšťanie. alebo odstávky, ktoré sa buď nedokončia, alebo trvajú oveľa dlhšie, ako by mali. Ktorýkoľvek z týchto problémov môžete zvyčajne vyriešiť pomocou iných metód, ako je oprava disku, vyriešenie problémov s povoleniami alebo vymazanie alebo resetovanie rôznych vyrovnávacích pamätí systému. Ak sa však tieto problémy vyskytujú pravidelne, môžete skúsiť preinštalovať operačný systém pomocou kombinovanej aktualizácie softvéru.
Inštaláciou kombinovanej aktualizácie sa neodstránia vaše používateľské údaje ani aplikácie, ale nahradí sa väčšina systémových súborov, ktoré sú zvyčajne zdrojom problému. A keďže nahrádza väčšinu systémových súborov, je dôležité, aby ste kombinovanú aktualizáciu nepoužívali chtiac-nechtiac. Je nepravdepodobné, že si zapamätáte všetky vlastné konfigurácie, ktoré ste nastavili, a dostať všetko späť v rovnakom funkčnom stave sa pohybuje od frustrujúcich až po úplne nemožné. Okrem toho, keďže v podstate vykonávate úplnú inštaláciu operačného systému, bude to trvať oveľa viac času ako základná aktualizácia.
Sťahovanie kombinovaných aktualizácií softvéru
Keď spoločnosť Apple vydá aktualizáciu systémového softvéru, môže vydať aj kombinovanú aktualizáciu, najmä ak je revízia menšia, ako napríklad OS X 10.8.0 až OS X 10.8.1.
Kombinované aktualizácie sa zobrazujú v sekcii Nákupy v obchode Mac App Store s rovnakým názvom ako operačný systém, ktorý ste si zakúpili v minulosti. Ak ste si napríklad zakúpili Mountain Lion, v zozname nákupov sa vám zobrazí OS X Mountain Lion.
Položka v zozname neobsahuje číslo verzie, no ak kliknete na názov aplikácie, prejdete na stránku s podrobnosťami danej aplikácie. Stránka bude obsahovať číslo verzie aplikácie, ako aj sekciu Čo je nové. Ak chcete stiahnuť plnú verziu operačného systému, kliknite na tlačidlo Stiahnuť.
Ak sa namiesto tlačidla Stiahnuť zobrazuje neaktívne tlačidlo Nainštalované, znamená to, že ste si túto verziu operačného systému už stiahli do svojho Macu.
Vždy môžete prinútiť Mac App Store, aby vám umožnil znova stiahnuť aplikáciu.
Po dokončení sťahovania sa spustí inštalátor OS X.






