Keď údaje vo vašom excelovom pracovnom hárku pokrývajú stovky stĺpcov a desiatky riadkov, použite funkciu HLOOKUP na vyhľadanie špecifikovanej hodnoty v určenom stĺpci.
Pokyny v tomto článku platia pre Excel pre Microsoft 365, Excel 2019, Excel 2016 a Excel 2013.
Ako funguje funkcia HLOOKUP
Funkcia HLOOKUP je typ funkcie vyhľadávania. Táto funkcia hľadá konkrétne informácie v pracovnom hárku tak, že najprv nájde zadanú hodnotu v štítkoch stĺpcov a v stĺpci vyhľadá zodpovedajúcu hodnotu.
Funkcia HLOOKUP je najvhodnejšia pre pracovné hárky s veľkým množstvom údajov. Tento príklad používa jednoduchý pracovný hárok, ktorý ukazuje, ako funguje funkcia HLOOKUP.
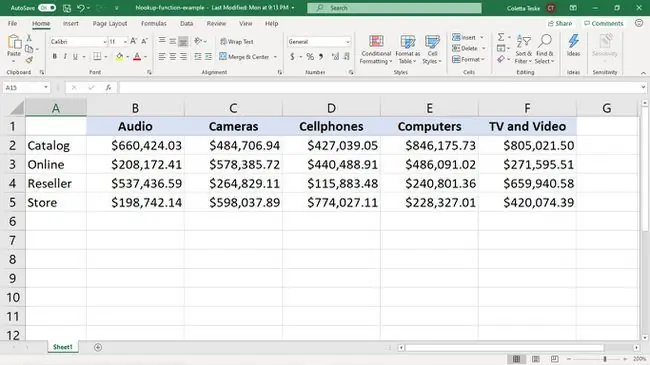
V tomto pracovnom hárku maloobchodník sleduje predaj podľa produktu a podľa kanála, kde sa každý produkt predáva. Namiesto vyhľadávania v pracovnom hárku s cieľom nájsť napríklad online predaj fotoaparátov môže túto úlohu vykonať funkcia HLOOKUP.
Syntax funkcie HLOOKUP
Syntax funkcie HLOOKUP je:
HLOOKUP(vyhľadávacia_hodnota, tabuľkové_pole, riadok_index_num, vyhľadávanie_rozsahu)
Tu je, čo robí každý argument vo funkcii HLOOKUP:
- lookup_value (povinné): Stĺpec, ktorý sa má prehľadávať. Funkcia HLOOKUP hľadá túto hodnotu v prvom riadku. Tento argument môže byť odkaz na bunku alebo označenie stĺpca.
- table_array (povinné): Tabuľka, v ktorej sa majú hľadať zadané údaje. Môže to byť odkaz na rozsah alebo názov rozsahu.
- row_index_num (povinné): Číslo riadka, z ktorého Excel vráti údaje.
- range_lookup (voliteľné): Tento argument hovorí funkcii HLOOKUP, čo má robiť, ak nenájde presnú zhodu. Hodnoty argumentu sú TRUE a FALSE.
- Ak je hodnota TRUE a údaje tabuľky sú zoradené od najmenšej po najväčšiu, HLOOKUP vráti najväčšiu hodnotu, ktorá je menšia ako argument lookup_value.
- Ak je hodnota FALSE, funkcia HLOOKUP vráti chybu, ak sa nenájde presná zhoda.
Ako používať HLOOKUP v Exceli
Tento príklad používa funkciu HLOOKUP na nájdenie online predaja fotoaparátov. Tu je návod, ako zadať vzorec do pracovného hárka:
- Zadajte údaje pracovného hárka a potom usporiadajte názvy stĺpcov vo vzostupnom poradí.
-
Vyberte bunku, ktorá zobrazí výsledok funkcie HLOOKUP.

Image -
Vybrať Vzorce > Vyhľadávanie a referencie > HLOOKUP.

Image - V dialógovom okne Argumenty funkcie umiestnite kurzor do textového poľa Lookup_value.
-
V pracovnom hárku vyberte bunku obsahujúcu hodnotu, ktorú chcete nájsť v hornom riadku údajov.

Image Ak chcete hľadať iné hodnoty, použite odkaz na bunku. Ak chcete vyhľadať inú hodnotu, zadajte do bunky iný názov.
- V dialógovom okne Argumenty funkcie umiestnite kurzor do textového poľa Table_array.
-
V pracovnom hárku vyberte údaje, ktoré chcete vyhľadať. V tomto príklade je vybratá celá množina údajov.

Image -
V dialógovom okne Argumenty funkcie umiestnite kurzor do textového poľa Row_index_num a zadajte číslo riadku, ktorý obsahuje požadovaný výsledok.
Toto nie je číslo riadka, ktoré sa zobrazuje v hárku programu Excel. Toto číslo je riadok vo vybranom poli.
-
Vybrať OK.

Image -
Funkcia HLOOKUP hľadá prvý riadok, aby našla lookup_value, a potom hľadá v tomto stĺpci zadanú hodnotu. Hodnota sa zobrazí vo vybratej bunke.

Image
Ako používať zástupné znaky s HLOOKUP
Ak nepoznáte presný text alebo názov stĺpca, ktorý potrebujete, použite zástupný znak s HLOOKUP. Toto sú zástupné znaky, ktoré môžete použiť v Exceli na vyhľadávanie textu:
- Hviezdička (): Použite na označenie, že v hľadanom výraze chýba aspoň jedno písmeno. Napríklad, keď hľadáte produkt a nie ste si istí, či je názov Fotoaparát, Fotoaparáty alebo Fotoaparát a video, zadajte Camera.
- Otáznik (?): Použite na označenie, že v hľadanom výraze chýba iba jedno písmeno. Ak napríklad hľadáte zákazníka a nie ste si istý, či sa volá Petersen alebo Peterson, zadajte Peters?n.
Do vyhľadávania pomocou zástupných znakov pridajte čo najviac informácií. Excel vráti iba jednu zhodu a neuvedie, či existuje viacero zhôd.






