Čo by ste mali vedieť
- Stiahnite si softvér z " freeisoburner.com " (SoftSea Mirror) > počkajte na sťahovanie, kým sa spustí súbor >.
- Napáliť: Vložte disk > vyberte Otvoriť v súbore ISO > vyberte ISO > Otvoriť > vyberte disketovú jednotku 2 643345 Burn > počkajte na dokončenie.
Tento článok vysvetľuje, ako napáliť súbor ISO na disk (napríklad CD, DVD alebo BD) pomocou bezplatného softvéru ISO Burner.
Stiahnite si bezplatný softvér ISO Burner
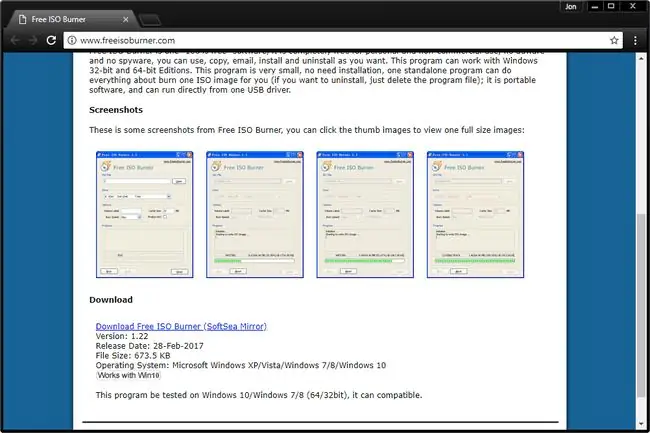
Free ISO Burner je bezplatný program, ktorý napaľuje obrazy ISO na disky CD, DVD alebo BD, takže prvá vec, ktorú musíte urobiť, je navštíviť webovú stránku Free ISO Burner, kde si môžete stiahnuť softvér.
Posuňte sa nadol na koniec stránky sťahovania a vyberte Stiahnuť bezplatnú napaľovačku ISO (SoftSea Mirror).
Počkajte, kým sa začne sťahovanie
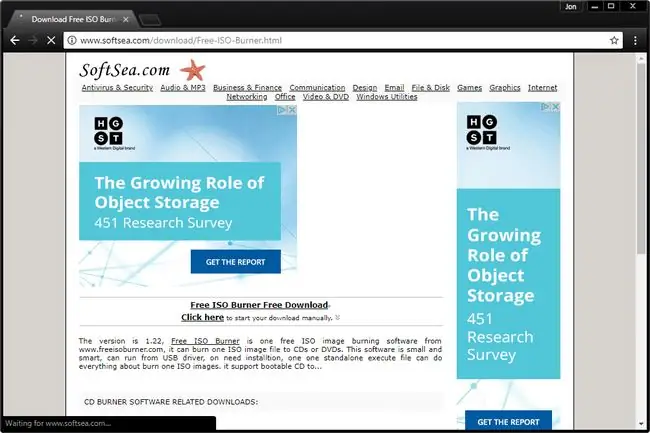
Táto ďalšia obrazovka je v skutočnosti na webovej stránke s názvom SoftSea. SoftSea fyzicky hostí bezplatný program ISO Burner, ale všetko, čo musíte urobiť, je chvíľu počkať, kým sa stiahne.
Na tejto stránke sú najrôznejšie odkazy na stiahnutie, ale väčšina z nich sú len reklamy, ktoré sa tvária ako odkazy na stiahnutie tohto alebo iných programov. Tu nie je potrebné na nič klikať. Počkajte, bezplatný softvér ISO Burner sa čoskoro začne sťahovať.
Stiahnuť bezplatnú napaľovačku ISO
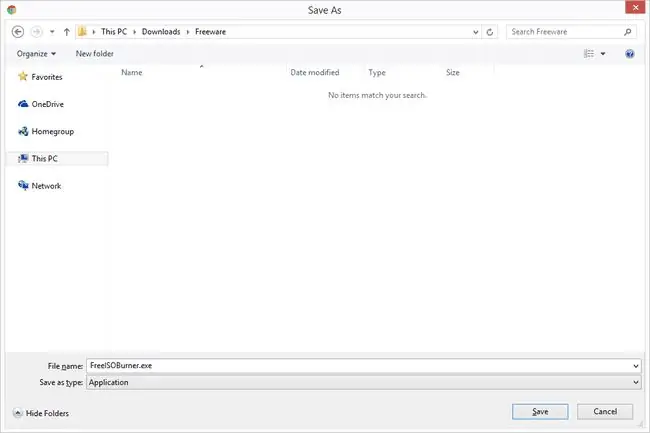
Po čakaní na stránke sťahovania SoftSea.com v poslednom kroku sa začne sťahovať aktuálny program Free ISO Burner. Je malý, takže môže dokončiť sťahovanie skôr, ako si uvedomíte, že sa začalo.
Ak sa zobrazí výzva, vyberte možnosť Uložiť alebo Uložiť ako alebo Prevziať program - nielenže ho odtiaľto spustite alebo neotvorte. Aj keď by to bolo pravdepodobne v poriadku, niekedy to veci len skomplikuje.
Snímka obrazovky vyššie zobrazuje výzvu s otázkou, kam uložiť bezplatnú napaľovačku ISO v systéme Windows 10 pomocou prehliadača Google Chrome. Ak si tento súbor stiahnete pomocou iného prehliadača alebo iného operačného systému, váš manažér priebehu sťahovania alebo indikátor môže vyzerať inak.
Spustite bezplatný program ISO Burner
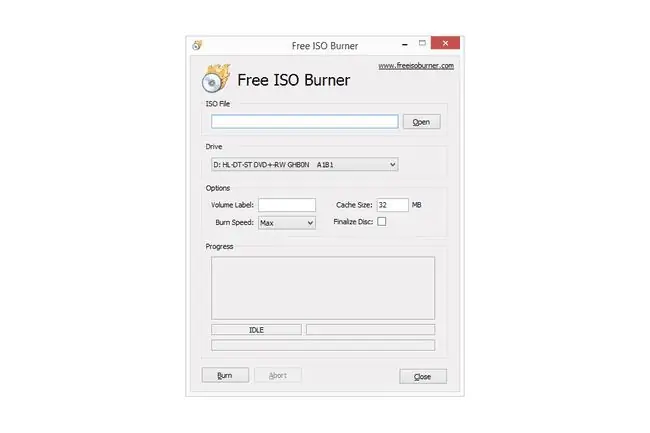
Po stiahnutí Free ISO Burner nájdite súbor a spustite ho. Free ISO Burner je prenosná aplikácia, čo znamená, že ju nie je potrebné inštalovať - stačí na ňu dvakrát kliknúť a softvér sa spustí.
Ak máte problémy s nájdením súboru FreeISOBurner.exe, ktorý ste práve stiahli, skontrolujte priečinky Desktop a Download, dve najbežnejšie miesta na ukladanie stiahnutých súborov. Ak sa vám počas kroku 3 zobrazí výzva na výber konkrétneho priečinka, pozrite sa do tohto priečinka.
Vložte prázdny disk do optickej jednotky

Vložte prázdny disk do optickej jednotky na napálenie súboru ISO.
Free ISO Burner podporuje všetky štandardné typy CD, DVD a BD diskov. Mali by ste však použiť vhodnú veľkosť prázdneho disku podľa vášho obrazu ISO. Napríklad súbor ISO, ktorý je väčší ako CD, ale menší ako BD, by sa mal napáliť na DVD atď.
Túto tabuľku kapacít ukladania optických médií si môžete pozrieť, ak si myslíte, že by vám tieto informácie mohli pomôcť pri rozhodovaní.
Vyhľadajte súbor ISO, ktorý chcete napáliť
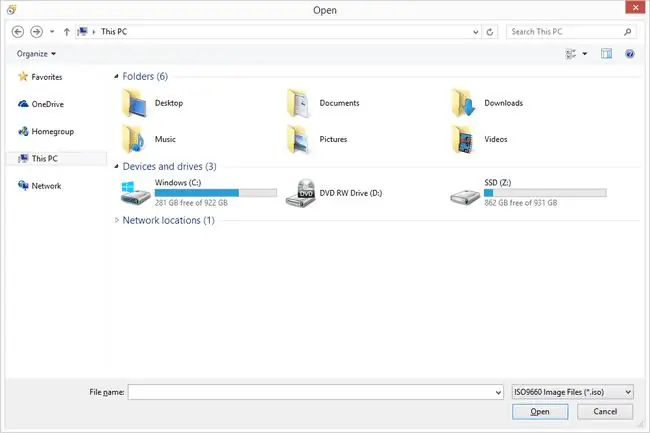
Späť v okne programu Free ISO Burner vyberte Open napravo od dlhého textového poľa pod hlavičkou ISO File. Zobrazí sa okno Otvoriť, ktoré vidíte vyššie.
V prípade potreby prejdite cez svoje jednotky a priečinky a nájdite súbor ISO, ktorý chcete napáliť na disk.
Vyberte a potvrďte vybraný súbor ISO
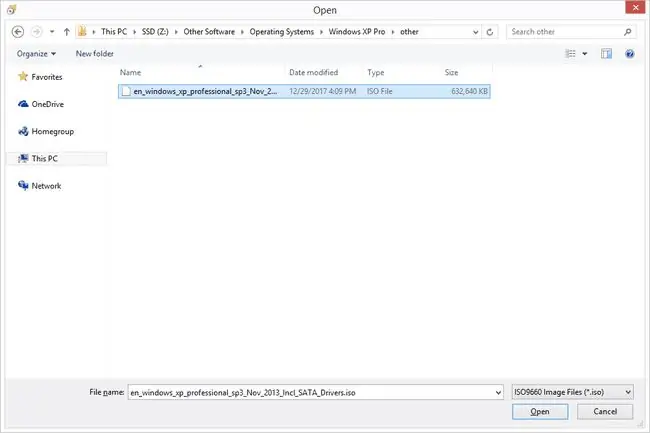
Teraz, keď ste našli súbor ISO, ktorý chcete napáliť, kliknite naň raz ľavým tlačidlom myši a potom vyberte Otvoriť.
Mali by ste sa vrátiť späť do hlavného okna programu Free ISO Burner s cestou k súboru ISO vloženou do textového poľa Súbor ISO.
Potvrdiť vybraný disk
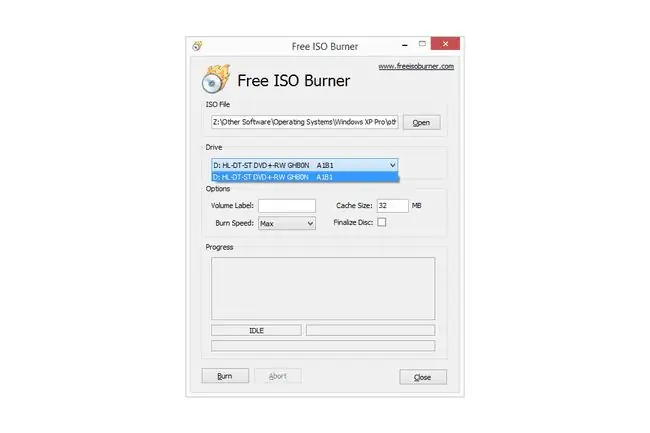
Ďalšia vec, na ktorú by ste sa mali pozrieť, je možnosť Disk… za predpokladu, že ju máte.
Ak máte viac ako jednu optickú jednotku s možnosťou napaľovania, možno tu máte uvedených viac ako jednu možnosť. Skontrolujte, či je vybratá jednotka, v ktorej máte skutočne disk.
Kliknutím na tlačidlo Napáliť spustíte napaľovanie obrazu ISO
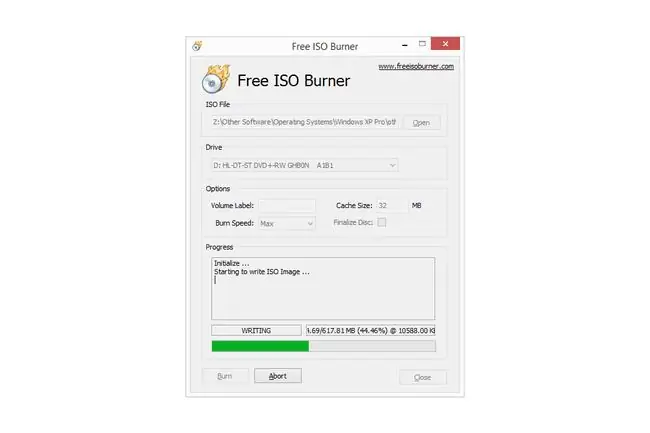
Výberom Napáliť spustíte proces napaľovania súboru ISO na disk v jednotke.
Budete vedieť, že prebieha napaľovanie, pretože stav sa zmení z NEČINNÉHO na ZÁPIS, uvidíte zvyšujúci sa percentuálny ukazovateľ a uvidíte, že sa indikátor priebehu pohybuje.
Preskočil som diskusiu o položkách v časti Možnosti, pretože ich nie je potrebné upravovať, pokiaľ neriešite problém s optickou jednotkou alebo bezplatnou napaľovačkou ISO.
Počkajte, kým sa dokončí vypaľovanie obrázka ISO
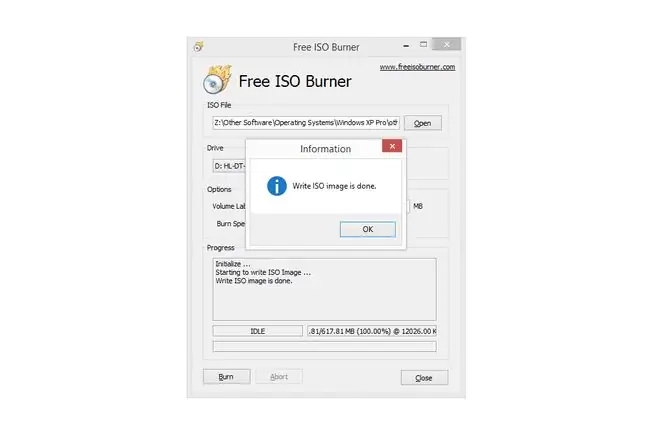
Bezplatná napaľovačka ISO sa dokončí napaľovaním súboru ISO, keď sa stav zmení späť na NEČINNÝ a v poli Priebeh uvidíte, že zápis obrazu ISO je dokončený.
Keď sa to stane, disk sa automaticky vysunie z jednotky.
Čas potrebný na zápis obrazu ISO bude závisieť najmä od veľkosti súboru ISO a rýchlosti vašej optickej jednotky, ale vplyv má aj rýchlosť vášho počítača ako celku.
Potrebujete pomoc?
Pomoc s napaľovaním a používaním súborov ISO nájdete v časti „Viac pomocníka“v spodnej časti našej príručky Ako napáliť obrazový súbor ISO na DVD.






