Amazon's Fire TV Sticks sú obľúbené zariadenia na streamovanie, ktoré prinášajú funkcie aplikácií a médií do vášho televízora. Táto stránka je komplexným sprievodcom pre používanie Fire Stick po dokončení procesu nastavenia Fire Stick.
Ako používať diaľkové ovládanie Fire TV Stick
V priebehu rokov bolo vydaných niekoľko rôznych diaľkových ovládačov Fire TV Stick, ale všetky vo všeobecnosti fungujú rovnako.
Váš diaľkový ovládač je spárovaný s vaším zariadením počas procesu nastavenia Fire TV Stick. V prípade potreby môžete s Fire TV Stick spárovať aj viac ako jedno diaľkové ovládanie.
Pred vyslovením hlasového príkazu stlačte malé kruhové tlačidlo v hornej časti diaľkového ovládača s mikrofónom alebo ikonou bieleho kruhu - veľký krúžok funguje ako šípky na navigáciu v operačnom systéme Fire TV Stick a aplikáciách. Stlačením stredu veľkého krúžku vykonáte výber, keď zvýrazníte položku na televízore.

Na návrat na domovskú obrazovku Fire Stick použite tlačidlo s ikonou domčeka. Tlačidlo s tromi vodorovnými čiarami po stlačení vyvolá ďalšie menu. Funguje to ako kliknutie pravým tlačidlom myši alebo dlhé stlačenie na smartfóne alebo tablete.
Ak stratíte diaľkové ovládanie alebo prestane fungovať, môžete použiť svoj smartfón na ovládanie Fire Stick.
Tlačidlo so šípkou naľavo od tlačidla Home je tlačidlo Späť. Stlačením sa vrátite na predchádzajúcu obrazovku v aplikácii alebo ponuke.
Tlačidlá ovládania médií sú celkom jasné, aj keď je dôležité poznamenať, že tlačidlo Play tiež prebúdza Fire Stick zo spánku.
Akú ohnivú palicu mám?
Môže byť trochu ťažké skontrolovať, aký model Fire TV Stick vlastníte, pretože samotné palice nemajú takmer žiadne označenie.
Najjednoduchší spôsob, ako zistiť, akú Fire Stick máte, je skontrolovať obal, či ho ešte máte. Ak ste vyhodili škatuľu a príručky, stále môžete zobraziť typ svojej Fire Stick v jej operačnom systéme. Ak to chcete urobiť, zapnite ho a vyberte Settings > My Fire TV > About
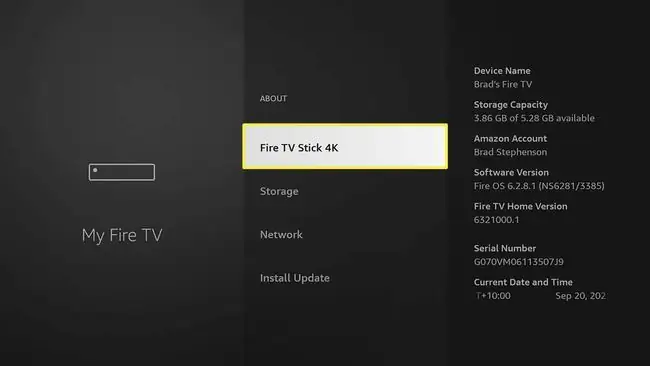
Typ modelu by mal byť zvýraznený, zatiaľ čo jeho sériové číslo a ďalšie podrobnosti by mali byť viditeľné napravo.
Ak chcete, môžete zmeniť názov svojej Fire Stick.
Funguje Fire Stick na akomkoľvek televízore?
Zariadenia Fire TV Stick od Amazonu sa dajú pripojiť k akémukoľvek televízoru s portom HDMI. Fire Sticks fungujú s tradičnými televízormi a novšími modelmi inteligentných televízorov so vstavanou aplikáciou a funkciami streamovania.
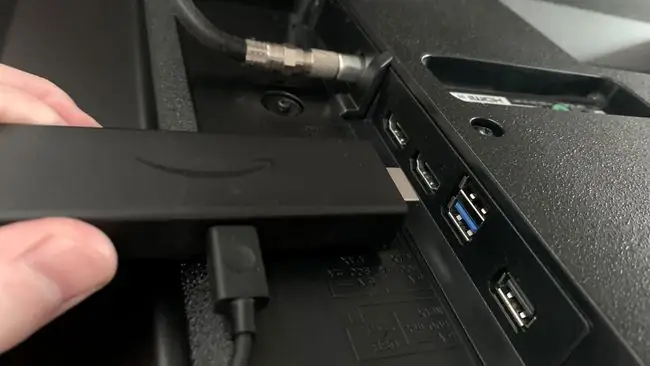
4K modely Amazon Fire TV Stick fungujú s televízormi bez 4K, ale ich rozlíšenie bude znížené na 1080p HD.
Okrem televízorov môžete Amazon Fire TV Sticks pripojiť k počítačovým monitorom a filmovým projektorom. Ak majú port HDMI In, je tiež možné použiť Fire Stick s videohernými konzolami a inými zariadeniami, ako je napríklad Xbox One.
Čo môžem robiť s Firestick?
Amazon Fire TV Sticks v podstate pridávajú funkcionalitu inteligentnej televízie do iných než inteligentných televízorov. Tu je niekoľko vecí, ktoré môžete robiť s Fire Stick.
- Používajte na televízore aplikácie na streamovanie, ako je YouTube.
- Bezdrôtové prenášanie médií z iného zariadenia do televízora.
- Používajte kompatibilné aplikácie pre Android na svojom televízore.
- Na ovládanie aplikácií a prehrávania médií používajte hlasové ovládanie Alexa.
- Počúvajte Spotify, Amazon Music a ďalšie hudobné služby.
- Hrajte videohry na televízore.
- Pozerajte káblové a bežné televízne vysielanie a obsah na požiadanie.
Amazon Fire TV Sticks nie sú obmedzené len na jeden televízor. Keď cestujete na dovolenku, môžete tiež pripojiť svoj Fire Stick k televízoru v hotelovej izbe alebo ho použiť s iným televízorom doma.
Môžete sledovať normálnu televíziu na Amazon Firestick?
Na Amazon Fire Stick je možné sledovať bezplatné televízne vysielanie a platené káblové kanály. Namiesto prijímania vysielaných dát cez anténu, satelit alebo fyzický kábel sa však kanály streamujú cez internet pomocou ich oficiálnej aplikácie Fire Stick.
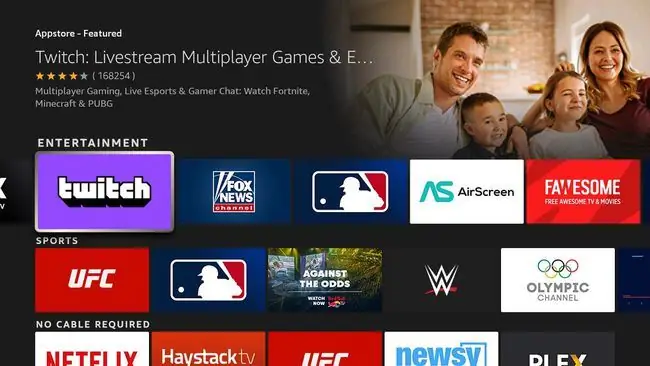
Mnoho miestnych televíznych kanálov ponúka aplikácie, ktoré si môžete stiahnuť na sledovanie ich živého vysielania, a väčšina z nich poskytuje aj obsah, ktorý môžete sledovať na požiadanie. Mnoho globálnych televíznych staníc ako BBC, Al Jazeera a NHK World tiež ponúka svoj obsah prostredníctvom svojich aplikácií Fire Stick.
Voľne vysielané a káblové kanály sú dostupné na zariadeniach Fire TV Stick prostredníctvom ich oficiálnych aplikácií.
Ak máte v rámci plánu káblového, mobilného alebo internetového poskytovateľa prístup ku káblovému kanálu, môžete si jeho obsah pozrieť aj na Fire Stick, ak má aplikáciu. Napríklad, ak váš plán zahŕňa kanál Hallmark, môžete si stiahnuť aplikáciu Hallmark Channel na svoj Fire Stick, prihlásiť sa pomocou informácií o svojom účte a pozrieť si ho.
Fire Sticks podporujú funkciu s názvom Single Sign-On. Keď sa prihlásite do aplikácie káblového kanála pomocou informácií o poskytovateľovi, Fire Stick vám zobrazí všetky ostatné aplikácie kanála zahrnuté vo vašom pláne.
Existuje sa za Firestick mesačný poplatok?
Fire Sticks je vo všeobecnosti po prvom nákupe zadarmo, hoci na prístup k streamovacím službám prostredníctvom mnohých aplikácií sú potrebné ďalšie platené odbery.
Vlastníctvo Amazon Fire TV Stick vám neposkytuje bezplatný prístup k službe Amazon Prime Video streaming, ktorá si vyžaduje aktívne členstvo Amazon Prime.
Aplikácie ako YouTube, Spotify a niekoľko ďalších môžete používať zadarmo, no služby ako Disney Plus, Netflix, Paramount Plus a aplikácie káblových kanálov vyžadujú platené členstvo, aby ste ich mohli používať rovnako, ako keby ste boli prístup k ich obsahu na smartfóne alebo počítači.
Aké kanály sú bezplatné s Firestick?
Výber kanálov, ktoré sú k dispozícii na bezplatné používanie, bude vo veľkej miere závisieť od toho, akého poskytovateľa služieb, ak nejakého, používate.
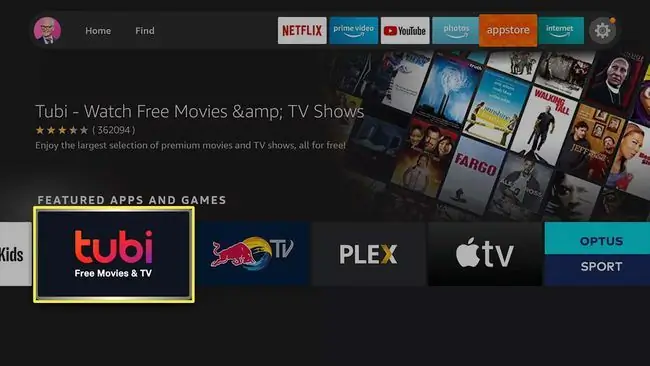
Plán vášho poskytovateľa internetových služieb môže napríklad zahŕňať bezplatný prístup k rôznym káblovým kanálom, ako sú History Channel, Hallmark a Cartoon Network. V takom prípade si môžete stiahnuť tieto aplikácie na svoj Fire Stick, prihlásiť sa pomocou údajov svojho poskytovateľa a získať prístup k ich obsahu bez platenia akýchkoľvek ďalších poplatkov.
Overte si u svojho mobilného operátora, poskytovateľa internetu alebo TV, či máte prístup ku káblovým kanálom alebo streamovacím službám.
Ak momentálne neplatíte za káblový alebo internetový balík, ktorý zahŕňa prístup ku kanálom, stále existuje veľa bezplatných aplikácií, ktoré môžete použiť. Tu je niekoľko bezplatných aplikácií, ktoré sa oplatí vyskúšať. Každú aplikáciu si môžete stiahnuť na svoj Fire Stick.
- Aplikácie vašich miestnych televíznych kanálov
- Tubi
- Crackle
- Plex
- Pluto TV
- NHK World
- TED Talks
- BBC iPlayer
- Al Jazeera
- Fox News
- Red Bull TV
- Vudu
- Crunchyroll
- Twitch
YouTube
Môžem hrať videohry na Amazon Fire Stick?
Zariadenia Amazon Fire TV Stick podporujú rôzne videohry, ktoré si môžete stiahnuť a hrať prostredníctvom vstavaného obchodu s aplikáciami, rovnako ako bežnú aplikáciu. Videohry Fire Stick môžete hrať pomocou štandardného diaľkového ovládača Fire Stick alebo pripojiť bezdrôtový ovládač videohier k streamingovej tyči cez Bluetooth.
K Fire Sticks sa môžu pripojiť ovládače konzol Xbox a PlayStation, ktoré podporujú bezdrôtové pripojenie.
Niektoré videohry, ktoré sa oplatí vyskúšať na Fire Stick, sú Asph alt 8, Tetris, Pac-Man Championship Edition DX, Prince of Persia: The Shadow and the Flame a Sega Classics. Hry môžete na svoj Fire Stick prenášať aj zo smartfónu, tabletu alebo počítača a hrať ich na televízore.
FAQ
Ako môžem použiť Amazon Fire Stick bez diaľkového ovládača?
Ak ste svoje fyzické diaľkové ovládanie stratili, môžete použiť smartfón ako diaľkové ovládanie Fire Stick. Stiahnite si aplikáciu Fire Stick Remote >, prihláste sa do svojho účtu Amazon > a zadajte kód žiadosti o pripojenie na pripojenie aplikácie k vašej Fire Stick. Na prehliadanie a prehrávanie obsahu použite šípky a známe klávesové skratky vo vzdialenej aplikácii.
Ako môžem použiť diaľkové ovládanie Fire Stick na ovládanie televízora?
Na ovládanie zariadenia HDMI-CEC môžete použiť diaľkový ovládač Fire Stick na vypnutie a zapnutie televízora a okamžité prepnutie na vstup HDMI Fire Stick. Na televízore prejdite do nastavení zariadenia a vyhľadajte funkciu s názvom CEC, HDMI-CEC, CEC Control alebo ako to nazýva váš výrobca. Na Fire Stick vyberte Settings > Display & Sounds > HDMI CEC Device Control >On






