V programe Excel je vzorec poľa vzorec, ktorý vykonáva výpočty na jednom alebo viacerých prvkoch v poli.
Vzorce poľa v Exceli sú ohraničené zloženými zátvorkami " { ". Tieto sa pridávajú do vzorca stlačením kláves CTRL+ SHIFT+ ENTER po zadaní vzorca bunka alebo bunky.
Pokyny v tomto článku platia pre Excel pre Outlook 365, Outlook 2019, 2016, 2013 a 2010.
Typy vzorcov poľa
Existujú dva typy vzorcov poľa - tie, ktoré sa nachádzajú vo viacerých bunkách v pracovnom hárku (vzorec poľa s viacerými bunkami) a tie, ktoré sa nachádzajú v jednej bunke (vzorec poľa s jednou bunkou).
Ako funguje vzorec jednej bunky
Vzorec poľa s jednou bunkou sa líši od bežných vzorcov programu Excel tým, že vykonáva viacero výpočtov v jednej bunke v pracovnom hárku bez potreby vnorených funkcií.
Vzorce poľa s jednou bunkou zvyčajne najskôr vykonajú výpočet poľa s viacerými bunkami - napríklad násobenie - a potom pomocou funkcie, ako je napríklad alebo AVERAGE alebo SUM, skombinujú výstup poľa do jedného výsledku.
Na obrázku vyššie vzorec poľa najprv vynásobí tie prvky v dvoch rozsahoch D1:D3 a E1:E3, ktoré sa nachádzajú v rovnakom riadku v pracovnom hárku.
Výsledky týchto operácií násobenia sa potom sčítajú pomocou funkcie SUM.
Ďalší spôsob zápisu vyššie uvedeného vzorca poľa by bol:
(D1E1) + (D2E2) + (D3E3)
Zadávanie údajov tutoriálu
Na spustenie tutoriálu je potrebné zadať naše údaje do pracovného hárka programu Excel, ako je to znázornené na obrázku vyššie.
Mobilné dáta
D1 - 2
D2 - 3
D3 - 6
E1 - 4
E2 - 5 E3 - 8
03 z 04
Pridanie funkcie SUM
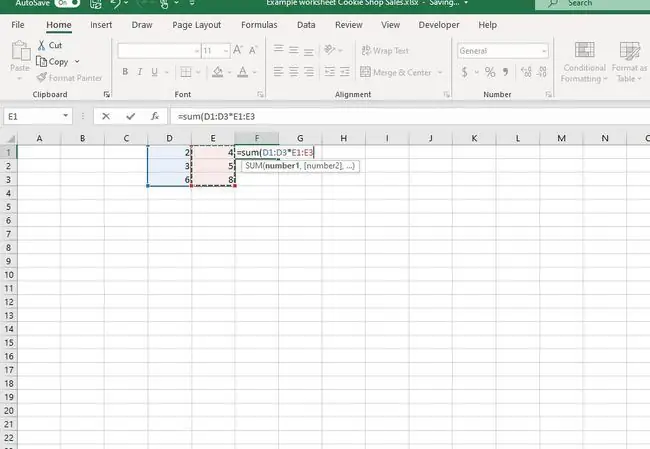
Ďalším krokom pri vytváraní vzorca poľa s jednou bunkou je pridanie funkcie súčtu do bunky F1 - miesta, kde sa vzorec poľa s jednou bunkou bude nachádzať.
- Vyberte bunku F1, kde sa bude nachádzať vzorec poľa s jednou bunkou.
- Zadajte znamienko rovnosti (=), aby ste začali funkciu súčtu.
- Napíšte slovo sum a za ním ľavú okrúhlu zátvorku (.
- Presunutím výberu buniek D1 až D3 zadajte tieto odkazy na bunky do súčtovej funkcie.
- Napíšte znak hviezdičky (), pretože údaje v stĺpci D násobíme údajmi v stĺpci E.
- Presunutím výberu buniek E1 až E3 zadajte tieto odkazy na bunky do funkcie.
- Zadajte pravú okrúhlu zátvorku ) na uzavretie rozsahov, ktoré sa budú sčítať.
V tomto bode nechajte pracovný hárok tak, ako je. Vzorec bude dokončený v poslednom kroku tutoriálu, keď sa vytvorí vzorec poľa.
Vytvorenie vzorca poľa
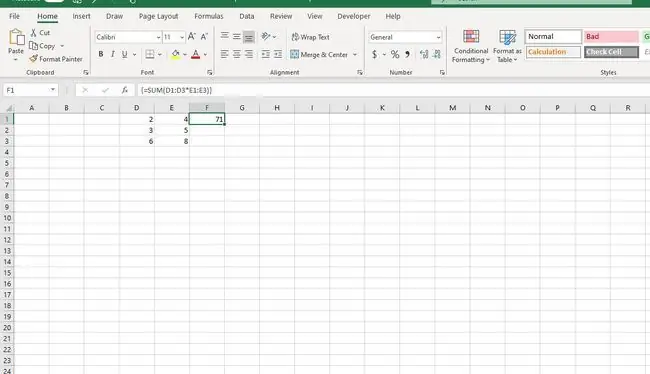
Posledným krokom v návode je premena funkcie súčtu umiestnenej v bunke F1 na vzorec poľa.
Vytvorenie vzorca poľa v Exceli sa vykonáva stlačením CTRL+ SHIFT+ ENTERkláves na klávesnici.
Stlačenie týchto kláves dohromady spôsobí, že vzorec obklopí zloženými zátvorkami: { } znamená, že teraz ide o vzorec poľa.
Kroky návodu
Pomoc s týmito krokmi nájdete na obrázku vyššie.
- Podržte klávesy CTRL a SHIFT na klávesnici a potom stlačte a uvoľnite ENTERkľúč na vytvorenie vzorca poľa.
- Uvoľnite CTRL+ SHIFT.
- Ak sa to urobí správne, bunka F1 bude obsahovať číslo „ 71“, ako je vidieť na obrázku vyššie.
- Keď vyberiete bunku F1, v riadku vzorcov nad pracovným hárkom sa zobrazí dokončený vzorec poľa {=SUM (D1:D3E1:E3).






