Hoci sa iTunes s vydaním macOS Catalina pretransformovali na aplikáciu Hudba, veľa používateľov Macov stále používa iTunes na starších verziách operačného systému.
Na nákup alebo požičiavanie filmov od spoločnosti Apple potrebujete v počítači Apple ID a iTunes, ale ak máte oboje, vyhľadávanie a sťahovanie filmov je jednoduché.
Pokyny v tomto článku platia pre iTunes 12.7 až 12.9 v macOS Mojave (10.14), macOS High Sierra (10.13) alebo macOS Sierra (10.12).
Pri sťahovaní filmov z iTunes Store postupujte podľa týchto jednoduchých pokynov.
Vyhľadanie a stiahnutie filmu z iTunes
Hoci je streamovanie filmov populárne, ich sťahovanie má zmysel, keď nebudete v blízkosti spoľahlivého vysokorýchlostného sieťového pripojenia.
- Spustite iTunes na svojom počítači.
-
V rozbaľovacej ponuke v ľavom hornom rohu obrazovky iTunes vyberte Filmy a prejdite do sekcie Filmy v iTunes. Kliknite na Store v hornej strednej časti obrazovky, ak ešte nie je vybraté.

Image -
Prehliadajte dostupné filmy alebo zadajte názov filmu do vyhľadávacieho poľa.
-
Keď nájdete film, ktorý vás zaujíma, kliknutím na jeho miniatúru otvoríte informačnú obrazovku. Informačná obrazovka obsahuje popis filmu, recenziu iTunes, upútavky a iTunes Extra, ak sú k dispozícii. Obsahuje aj tlačidlo s cenou na kúpu a niekedy aj tlačidlo s cenou na vypožičanie filmu.
Kliknutím na šípku späť v ľavom hornom rohu informačnej obrazovky sa vrátite do obchodu iTunes Store, kde si môžete vybrať iné miniatúry filmov a pozrieť si ďalšie filmy.

Image -
Keď nájdete požadovaný film, kliknite na tlačidlo Kúpiť alebo Rent pre film na jeho informačnej obrazovke. Ak sa zobrazí výzva, prihláste sa pomocou svojho Apple ID a hesla.

Image -
Kliknite na tlačidlo Stiahnuť nachádzajúce sa v rovnakej oblasti ako tlačidlá Kúpiť alebo Vypožičať. Pred prepnutím do režimu offline počkajte, kým sa film stiahne. Spoločnosť Apple vám okamžite zaúčtuje poplatky.

Image
Zrátané podčiarknutie
Keď si kúpite film v iTunes, je váš navždy, či už si ho stiahnete alebo streamujete. Keď si požičiate film, máte 30-dňovú lehotu na začatie pozerania, po ktorej vyprší výpožička. Keď však začnete požičovňu sledovať prvýkrát, máte na dopozeranie iba 48 hodín, po ktorých vám zmizne z počítača. Počas týchto 48 hodín si ho môžete pozrieť viackrát.
Použite funkciu vyhľadávania
Ak viete, aký film hľadáte, môžete zadať kľúčové slovo z názvu do poľa Hľadať v okne iTunes. Keď ste pripojení k iTunes Store, vyhľadávacie pole vráti výsledky iba z obchodu iTunes, nie z médií, ktoré už máte vo vašej knižnici iTunes. Ak však zadáte kľúčové slovo, iTunes Store vráti všetky výsledky s týmto kľúčovým slovom vrátane hudby a televíznych relácií.
Vyhľadajte a pozrite si svoj film
Ak chcete nájsť svoj film, otvorte iTunes, v rozbaľovacej ponuke v ľavom rohu vyberte Filmy a vyberte buď Rented alebo Nepozreté ak chcete nájsť svoj film, karta Vypožičané sa zobrazí iba vtedy, keď máte vypožičaný film.
Na tejto obrazovke sa pozrite do pravého horného rohu. Ak vidíte ikonu krúžku, sťahovanie prebieha. Pred odpojením od siete alebo vypnutím počítača počkajte, kým sa zastaví.
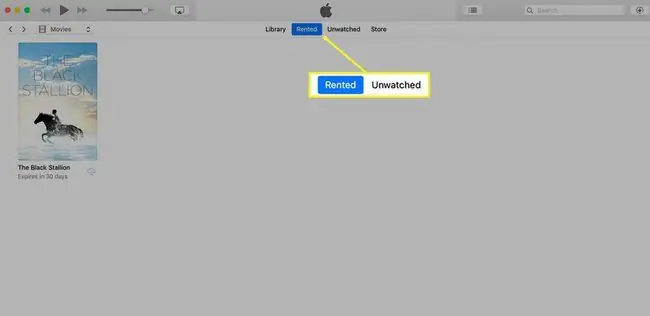
Ak si chcete pozrieť svoj film, otvorte iTunes, v rozbaľovacej ponuke v ľavom rohu vyberte Movies a vyberte buď Prenajaté alebo Nepozreté v hornej časti obrazovky, aby ste našli svoj film. Ak chcete film prehrať, kliknite na obrázok miniatúry filmu, čím sa rozšíri obrazovka, a stlačte šípku Play, ktorá sa zobrazí na väčšom obrázku filmu.
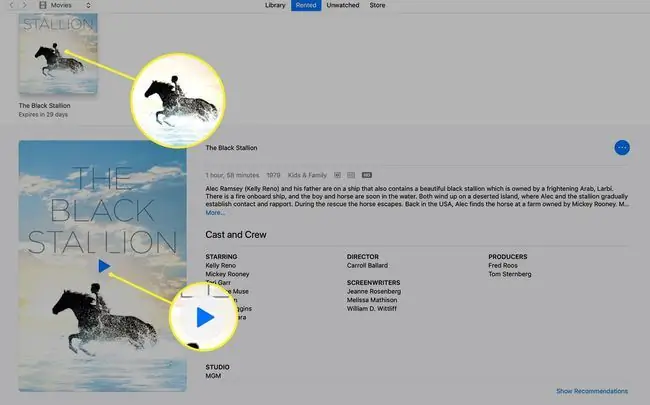
Film sa začne prehrávať na celej obrazovke so zvyčajným prehrávaním/pozastavením, rýchlym posunom dopredu, rýchlym posunom dozadu a ovládaním hlasitosti. Ak chcete, môžete zmenšiť veľkosť obrazovky filmu.
Ak máte vo svojej sieti Wi-Fi ďalšie zariadenia Apple a synchronizujete ich s rovnakým Apple ID, stiahnutý zakúpený alebo vypožičaný film si môžete pozrieť na ktoromkoľvek z nich.
iTunes pre počítače so systémom Windows 10 sú stále dostupné.






