Čo by ste mali vedieť
- Na iPade: Spustite aplikáciu Netflix a vyberte film. Klepnite na Stiahnuť pod názvom filmu.
- V systéme Mac: Nemôžete. Môžete si nainštalovať Windows 10 a potom Bootcamp na stiahnutie z Netflixu, ale potom je to technicky počítač so systémom Windows.
Tento článok vysvetľuje, ako sťahovať filmy z Netflixu do iPadu na pozeranie offline. Pre Mac neexistuje žiadna aplikácia Netflix a na Macu si ju nemôžete stiahnuť z webovej stránky Netflix. Tieto informácie platia pre všetky iPady s najnovšou verziou aplikácie Netflix a všetky počítače Mac.
Ako sťahovať filmy z Netflixu do iPadu
Sťahovanie filmov a televíznych relácií Netflix na pozeranie na iPade, keď nie ste pripojení k internetu, je jednoduché. Stiahnuté súbory sú ideálne na cesty lietadlom, výlety autom a iné miesta, ktoré využívajú zábavu, ale nemusia mať nevyhnutne skvelé internetové pripojenie.
Ipad je ideálne zariadenie na sťahovanie obsahu Netflix, pretože je ľahké, má veľkú obrazovku, batériu s dlhou výdržou a dá sa ľahko vziať so sebou na výlet.
Na sťahovanie filmov z Netflixu do iPadu potrebujete aktívne predplatné Netflix a bezplatnú aplikáciu. Aplikáciu Netflix pre iOS si môžete stiahnuť z App Store.
Na stiahnutie z Netflixu do iPadu:
- Spustite aplikáciu Netflix na iPade.
-
Posuňte sa nadol na úvodnej obrazovke, aby ste si prezreli zoznamy a klepnite na film, televíznu reláciu alebo celú sériu televízneho seriálu, ktorý si chcete stiahnuť. Ak chcete obmedziť vyhľadávanie len na filmy, klepnite na Filmy na paneli ponuky.

Image -
Ak je vaším výberom film, klepnite na šípku nadol stiahnuť pod popisom filmu. Ak tam nie je šípka na stiahnutie nadol, film sa nedá stiahnuť.

Image Keď sa sťahovanie začne, šípku sťahovania nahradí koliesko priebehu a zobrazí sa indikátor stavu.

Image Film sa stiahne na obrazovku Moje stiahnuté súbory, na ktorú prejdete klepnutím na Stiahnuté v dolnej časti obrazovky
-
Ak je vaším výberom televízna relácia, klepnutím na šípku nadol vedľa každej epizódy, ktorú chcete sledovať, spustite sťahovanie. Ak v aplikácii používate funkciu inteligentného sťahovania, stiahnite si iba prvú epizódu.
Inteligentné sťahovanie je funkcia, ktorá je v aplikácii predvolene zapnutá. Šetrí miesto na iPade pri sledovaní televíznych relácií s viacerými epizódami. Keď skončíte sledovanie epizódy, ktorú ste si stiahli, aplikácia ju vymaže pri ďalšom pripojení iPadu k sieti Wi-Fi a automaticky stiahne ďalšiu epizódu, takže na iPade budete mať vždy iba jednu epizódu.

Image Filmy a televízne epizódy môžete začať pozerať ešte pred dokončením sťahovania. Je to užitočné, ak sa nachádzate v oblasti so slabým internetovým pripojením. Keď získate lepšie pripojenie, môžete dokončiť sťahovanie a pokračovať v pozeraní.
-
Po dokončení sťahovania klepnite na tlačidlo Downloads v dolnej časti obrazovky, čím otvoríte obrazovku My Downloads.

Image -
Poklepte na šípku Prehrať na stiahnutom filme alebo televíznej relácii, ktorú si chcete pozrieť, na obrazovke My Downloads a pozrite si ho.

Image -
Ak chcete odstrániť film alebo televíznu reláciu z iPadu, klepnite na ikonu Stiahnuť vedľa záznamu - pripomína to začiarknutie v poli - a potom klepnite na Delete Download na odstránenie z iPadu. Svoje stiahnuté filmy a relácie zo služby Netflix nájdete aj v ponuke Stiahnutia v spodnej časti aplikácie.

Image
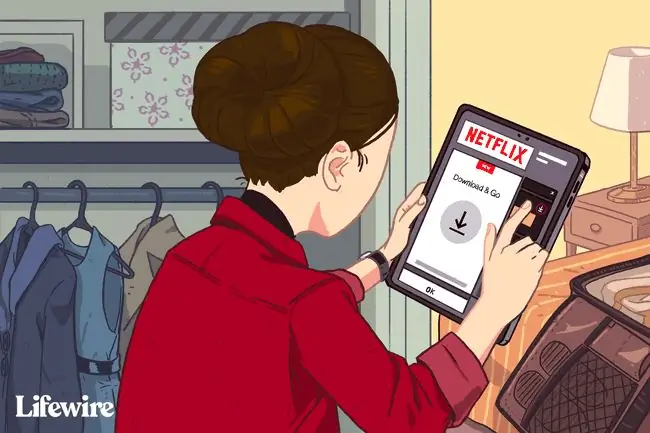
Ak zrušíte svoje predplatné Netflix, nebudete si môcť ponechať stiahnuté súbory na svojom iPade.
Nastavenia aplikácie Netflix
V nastaveniach aplikácie Netflix pre iPad určíte, či chcete obmedziť sťahovanie iba na Wi-Fi, čo je predvolené nastavenie. Môžete tiež zmeniť kvalitu videa zo štandardnej, ktorá je dostatočná na sledovanie na iPade, na vyššiu, ktorú môžete preferovať, ak plánujete streamovať film na väčšiu obrazovku, a okrem iného zapnúť a vypnúť inteligentné sťahovanie. Vyhľadajte nastavenia aplikácie Netflix klepnutím na Viac v dolnej časti obrazovky.
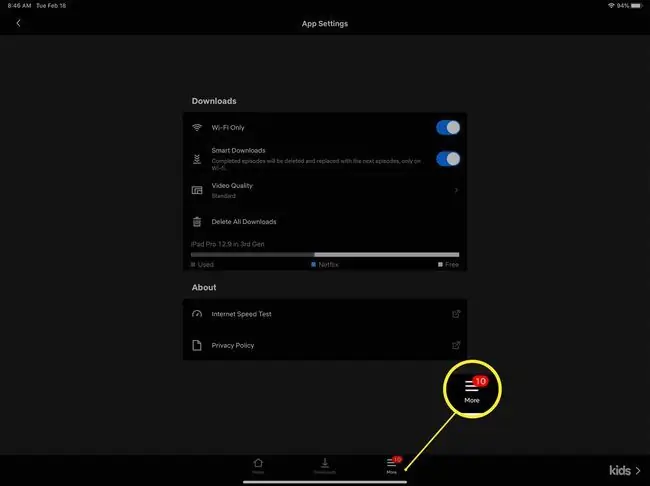
Ako sťahovať filmy z Netflixu do Mac
Pre Mac neexistuje žiadna aplikácia Netflix. K Netflixu môžete pristupovať v prehliadači, ale nemôžete si stiahnuť žiadny obsah z prehliadača na pevný disk. Netflix nepodporuje sťahovanie a pozeranie offline na Macu.
Napriek tomu existuje niekoľko zákonných možností na prezeranie stiahnutého obsahu Netflix na Macu:
- Boot Camp a Windows: Netflix ponúka aplikáciu Netflix pre počítače so systémom Windows v obchode Microsoft Store. Boot Camp, pomôcka, ktorá sa dodáva na počítačoch Mac, používa Windows 10. Potom si môžete stiahnuť aplikáciu Netflix pre Windows a použiť ju na legálne sťahovanie obsahu z Netflixu. Na inštaláciu na Mac však potrebujete kópiu Windows 10, takže to nie je lacná alternatíva.
- Streamovanie z iPadu: Aplikácia Netflix pre iPady podporuje AirPlay, čo umožňuje bezdrôtové streamovanie multimediálneho obsahu medzi zariadeniami Apple. Takže môžete streamovať akýkoľvek obsah Netflix, ktorý si stiahnete z iPadu, do Macu. Týmto spôsobom môžete zobraziť film na väčšej obrazovke pre viacerých divákov. Toto nie je to isté ako sťahovanie do Macu, pretože obrazovka môže byť na Macu väčšia ako na iPade.
FAQ
Ktorú verziu iPadOS potrebuje môj iPad na spustenie aplikácie Netflix?
Musíte používať iPadOS 14.0 alebo novší.
Koľko filmov si môžem stiahnuť z Netflixu naraz?
Netflix stanovuje limit maximálne 100 filmov na jednom zariadení naraz. Ste tiež obmedzení dostupným priestorom na vašom zariadení.
Ako si môžem stiahnuť filmy Netflix na pozeranie na Apple TV?
Akýkoľvek film Netflix, ktorý si stiahnete do iPadu, možno streamovať z iPadu do Apple TV (alebo Macu) pomocou AirPlay. Môžete si tiež stiahnuť bezplatnú aplikáciu Netflix do svojej Apple TV a streamovať obsah priamo.






