Microsoft PowerPoint je program na prezentáciu prezentácií, ktorý prvýkrát vyvinula spoločnosť Forethought, Inc. pre počítač Macintosh v roku 1987 a ktorú spoločnosť Microsoft zakúpila v roku 1990. Spoločnosť Microsoft vydala niekoľko aktualizovaných verzií, z ktorých každá ponúka viac funkcií a obsahuje lepšie technológie ako predtým. Najnovšia verzia programu Microsoft PowerPoint je k dispozícii v Microsoft 365.
Potrebujete PowerPoint?
Prezentačný softvér je najjednoduchší spôsob, ako vytvárať a zobrazovať druhy snímok, ktoré ste pravdepodobne videli na stretnutiach alebo v triede.
Existuje niekoľko bezplatných možností vrátane LibreOffice, Apache OpenOffice a SlideDog. Ak však potrebujete spolupracovať s ostatnými na prezentácii, integrovať sa s inými programami spoločnosti Microsoft (napríklad Microsoft Word) alebo vytvoriť prezentáciu, ktorú bude môcť zobraziť ktokoľvek, zakúpte si Microsoft PowerPoint.
Ak integrácia s inými programami Microsoftu nie je dôležitá, Google Workspace má prezentačný program s názvom Slides, ktorý umožňuje vynikajúcu spoluprácu s ostatnými.
Microsoft PowerPoint obsahuje všetky funkcie, ktoré potrebujete na vytváranie prezentácií. Môžete začať s prázdnou prezentáciou alebo si vybrať z rôznych predkonfigurovaných prezentácií (nazývaných šablóny). Šablóna je súbor vytvorený s použitými štýlmi a vzormi. Táto možnosť poskytuje jednoduchý spôsob, ako začať PowerPoint jediným kliknutím.
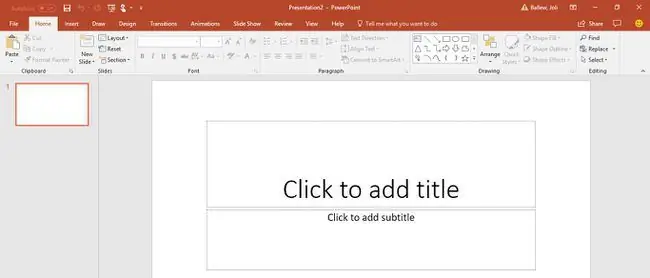
Môžete tiež vkladať obrázky a videá z počítača a internetu, kresliť tvary a vytvárať a vkladať všetky druhy máp. PowerPoint ponúka mnoho spôsobov prechodu medzi snímkami a animácie položiek na ľubovoľnej snímke.
Čo je to PowerPointová prezentácia?
Prezentácia v PowerPointe je skupina snímok, ktoré vytvoríte úplne od začiatku alebo ako šablóna obsahujúca informácie, ktoré chcete zdieľať. Prezentáciu často ukazujete ostatným v kancelárskom prostredí, ako je napríklad obchodné stretnutie, ale môžete tiež vytvárať prezentácie na svadby a narodeniny.
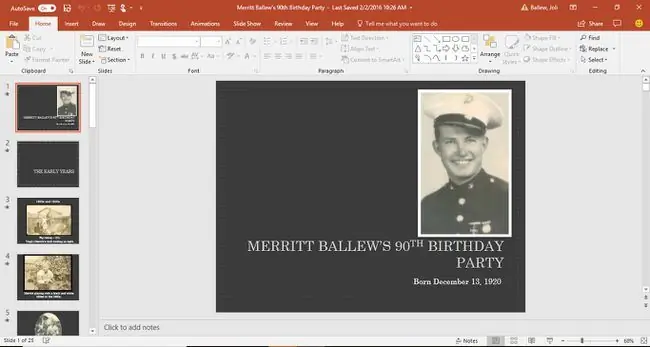
Keď zobrazíte prezentáciu publiku, powerpointové snímky zaberú celú obrazovku prezentácie.
Máte Microsoft PowerPoint?
Veľa (ale nie všetky) počítačov so systémom Windows sa dodáva s nainštalovaným balíkom Microsoft Office. To znamená, že možno máte verziu programu Microsoft PowerPoint.
Ak chcete zistiť, či máte na svojom zariadení so systémom Windows nainštalovaný program Microsoft PowerPoint:
-
Z okna Hľadať na paneli úloh (Windows 10), z Úvodnej obrazovky (Windows 8.1) alebo zSearch v okne Štart (Windows 7), napíšte PowerPoint a stlačte Enter.

Image -
Poznamenajte si výsledky.

Image
Ak chcete zistiť, či máte verziu PowerPointu na svojom Macu, môžete ju nájsť niekoľkými spôsobmi.
-
Vyhľadajte to na postrannom paneli Findera v časti Aplikácie výberom položky Prejsť > Aplikácie.

Image -
Alebo vyberte lupu v pravom hornom rohu obrazovky vášho Macu a do vyhľadávacieho poľa, ktoré sa zobrazí, napíšte PowerPoint.

Image
Kde získať Microsoft PowerPoint
PowerPoint si môžete zakúpiť dvoma spôsobmi:
- Prihlásenie na odber Microsoft 365.
- Nákup balíka Microsoft Office priamo z webovej stránky spoločnosti Microsoft.
Microsoft 365 je mesačné predplatné, pričom za balík Office platíte iba raz.
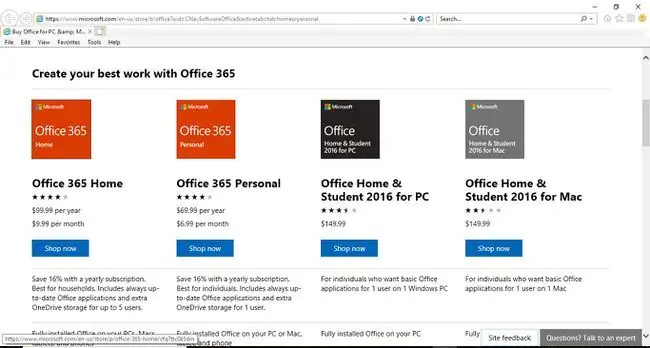
Ak nechcete vytvárať prezentácie, ale chcete si len prezerať to, čo vytvorili iní, použite PowerPoint Online a zobrazte si to zadarmo.
Niektorí zamestnávatelia, komunitné vysoké školy a univerzity ponúkajú svojim zamestnancom a študentom Microsoft 365 zadarmo.
História programu PowerPoint
V priebehu rokov vzniklo veľa verzií balíka Microsoft Office. Lacnejšie balíky obsahovali iba základné aplikácie (často Word, PowerPoint a Excel). Balíky s vyššou cenou obsahovali niektoré alebo všetky z nich (Word, PowerPoint, Excel, Outlook, OneNote, SharePoint, Exchange, Skype a ďalšie). Tieto verzie balíka mali názvy ako Home and Student, Personal alebo Professional.
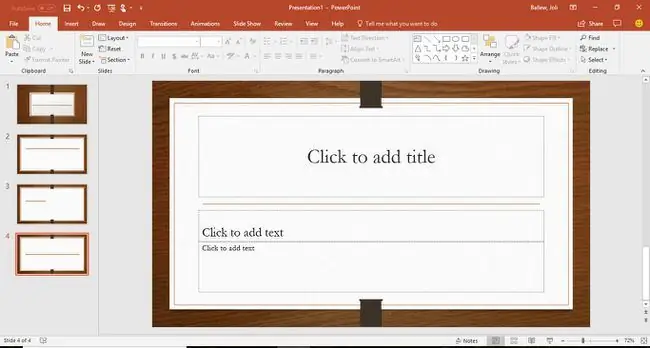
PowerPoint je zahrnutý bez ohľadu na to, ktorú verziu balíka Microsoft Office si prezeráte.
Tu sú najnovšie balíky Microsoft Office, ktoré obsahujú aj PowerPoint:
- PowerPoint Online a PowerPoint 365 sú dostupné a pravidelne aktualizované v Microsoft 365.
- PowerPoint 2019 je k dispozícii v Office 2019.
- PowerPoint 2016 bol dostupný v Office 2016.
- PowerPoint 2013 bol dostupný v Office 2013.
- PowerPoint 2010 bol dostupný v Office 2010.
- PowerPoint 2007 bol súčasťou balíka Office 2007.
- PowerPoint 2003 bol súčasťou balíka Office 2003.
- PowerPoint 2002 bol súčasťou balíka Office XP.
PowerPoint je dostupný aj pre počítače radu Macintosh, ako aj pre smartfóny a tablety.
FAQ
Ako vytvoríte prezentáciu v PowerPointe?
Najjednoduchší spôsob, ako začať novú prezentáciu v PowerPointe, je použiť šablónu. Spoločnosť Microsoft ponúka množstvo z nich v rôznych neformálnych a profesionálnych tónoch. Vyberte si jeden a nahraďte zástupný text a obrázky svojimi vlastnými.
Ako vložíte hudbu do prezentácie v PowerPointe?
Prejdite na kartu Vložiť a vyberte Audio > Audio na mojom počítači na prehrávanie hudby cez snímky v presentation Nájdite hudobný súbor, ktorý chcete použiť, potom vyberte Vložiť Vyberte ikonu zvuku, prejdite na kartu Prehrávanie a vybrať Prehrať na pozadí
Ako vytvárate PowerPoint šablóny?
Ak chcete uložiť aktuálnu prezentáciu ako šablónu, prejdite na Súbor > Uložiť ako. Kliknite na Browse a potom vyberte PowerPoint template z možností zoznamu Uložiť ako typ. Dajte svojej novej šablóne názov súboru a vyberte Uložiť.
Ako komprimujete súbor PowerPoint?
Ak chcete svoje prezentácie zmenšiť, komprimujte obrázky, ktoré v nich používate. Vyberte obrázok, aby sa zobrazila karta Formát obrazu. Prejdite na túto kartu a vyberte Compress Pictures (je to v skupine Adjust). Tu máte niekoľko možností: Zrušte začiarknutie Použiť iba na tento obrázok, aby sa zmeny vzťahovali na všetky obrázky v prezentácii. Môžete si tiež vybrať Odstrániť orezané oblasti obrázkov, ale nemôžete obnoviť ich pôvodnú veľkosť. Nakoniec vyberte Použiť predvolené rozlíšenie v sekcii Rozlíšenie.






