Čo by ste mali vedieť
- Prejdite na File > Options a vyberte Advanced v časti Možnosti programu Outlook. Pri ukončení programu Outlook vyberte Vyprázdniť priečinky s odstránenými položkami.
- Ak chcete vyprázdniť kôš Outlook.com, kliknite pravým tlačidlom myši na priečinok Deleted Items a vyberte Empty Folder.
- Ak chcete na Macu vyprázdniť kôš manuálne, stlačte a podržte kláves Control, vyberte priečinok Trash a vyberteEmpty Folder.
Keď vymažete správy z doručenej pošty Outlooku alebo iného priečinka, správy sa presunú do priečinka Odstránené položky. Tieto odstránené správy sú uložené v priečinku Deleted Items, kým priečinok nevyprázdnite. Priečinok Odstránené položky môžete vyprázdniť manuálne, keď chcete, alebo automaticky vyprázdniť priečinok Odstránené položky pri zatvorení programu Outlook. Pokyny v tomto článku platia pre Outlook pre Microsoft 365, Outlook 2019, Outlook 2016, Outlook 2013, Outlook 2010 a Outlook Online.
Ako vyprázdniť kôš v programe Outlook
Kôš môžete v Outlooku kedykoľvek vyprázdniť manuálne. Kliknite pravým tlačidlom myši na priečinok Deleted Items alebo Trash a vyberte Empty Folder.
Nakonfigurujte rozšírené nastavenie, ak chcete, aby aplikácia Outlook automaticky vyprázdnila priečinok Odstránené položky alebo Kôš pri každom ukončení aplikácie.
Ak máte e-mailové konto Microsoft 365, e-mailové konto Outlook.com (vrátane súvisiacich domén, ako napríklad hotmail.com alebo live.com) alebo e-mailové konto Exchange, budete mať priečinok Odstránené položky. Ak v programe Outlook používate iný typ účtu (napríklad Gmail alebo Yahoo), priečinok bude mať názov Kôš.
- Otvorte Outlook.
- Prejdite na kartu Súbor.
-
Vybrať Možnosti.

Image -
V dialógovom okne Outlook Options vyberte Advanced.

Image -
V časti Spustenie a ukončenie programu Outlook začiarknite políčko Pri ukončení programu Outlook vyprázdniť priečinky s odstránenými položkami.

Image - Výberom OK použijete zmeny a zatvoríte okno.
Po zatvorení okna programu Outlook sa zobrazí hlásenie s otázkou: Chcete natrvalo odstrániť všetko v priečinku „Odstránené položky“(alebo „Kôš“) pre všetky účty?
Ak chcete zatvoriť program a vyprázdniť priečinok smetný kôš, vyberte Áno Ak uvažujete o vyprázdnení priečinka Deleted Items, vyberte NieOutlook sa stále zatvorí, ale pri ďalšom spustení bude priečinok Deleted Items stále obsahovať položky, ktoré tam boli, keď ste program zatvorili.
Ak je kôš už prázdny, upozornenie sa nezobrazí pred zatvorením Outlooku.
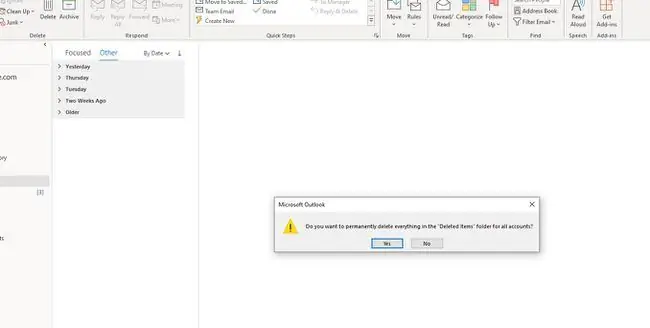
Vyprázdniť kôš v Outlooku Online
Priečinok Odstránené položky Outlook.com sa nedá automaticky vyprázdniť. Kôš budete musieť vysypať ručne.
-
Kliknite pravým tlačidlom myši na priečinok Deleted Items.

Image - Vyberte Prázdny priečinok.
Vyprázdniť kôš pomocou Outlooku pre Mac
V Outlooku pre Mac manuálne vyprázdnite priečinok koša stlačením a podržaním klávesu Control, výberom priečinka Trash a výberom Prázdny priečinok.






