Apple Pages je skvelý nástroj na spracovanie textu pre iOS a macOS, ktorý vám umožňuje písať jednoduché články alebo pripravovať kompletné vizuálne majstrovské diela pomocou jediného kompletného nástroja. Stránky sú plné jedinečných a jednoduchých tipov a trikov, ktoré vám pomôžu rýchlo vytvárať úžasné dokumenty.
Pokyny v tejto príručke platia pre Apple Pages 8.0, 7.3 a 7.2.
Rýchlo sledujte počet slov
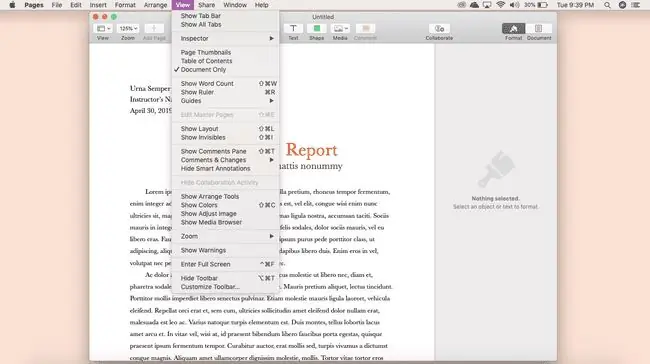
Jedným z najlepších spôsobov, ako sledovať svoj pokrok, je sledovať počet slov. Pages to uľahčuje; kliknutím na Zobraziť > Zobraziť počet slov zobrazíte sledovač v spodnej časti obrazovky Stránky.
Sledujte zmeny vykonané vo vašom dokumente
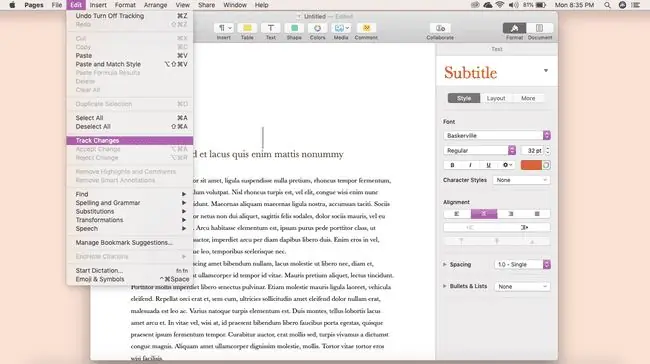
Zdieľate dokumenty s tímom? Pomocou funkcie Sledovať zmeny môžete jednoducho zistiť, kde boli vykonané zmeny, aby ste vo svojich dokumentoch mohli bezproblémovo spolupracovať.
Ak chcete sledovať zmeny v dokumente, kliknite na Upraviť > Sledovať zmeny. Teraz budú všetky zmeny vykonané v dokumente Pages sledované a zobrazené na paneli s nástrojmi v hornej časti dokumentu.
Jednoducho prispôsobte panel s nástrojmi stránok
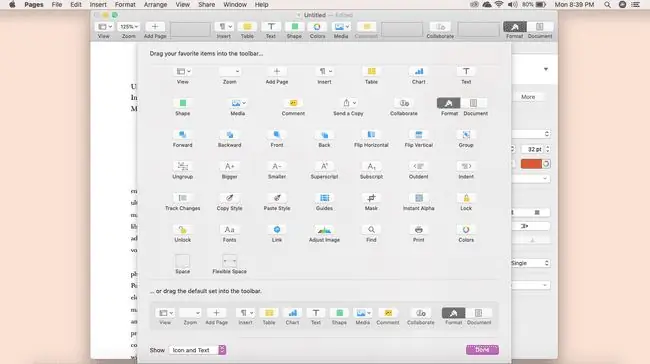
Či už ste spisovateľ alebo dizajnér, stránky možno pomocou niekoľkých jednoduchých vylepšení prispôsobiť tak, aby vyhovovali vášmu pracovnému postupu a požiadavkám projektu. Panel s nástrojmi Pages je napríklad možné prispôsobiť špecifickými ovládacími prvkami a nástrojmi, ktoré potrebujete.
Kliknite na Zobraziť > Prispôsobiť panel s nástrojmi. Tu môžete pridať, odstrániť alebo zmeniť dostupné nástroje na paneli s nástrojmi jednoduchým pretiahnutím myšou.
Chcete zobraziť ikonu iba na obrazovke stránok? Kliknite na rozbaľovacie pole Zobraziť v spodnej časti obrazovky prispôsobenia a kliknite na Iba ikona.
Pridajte vlastné tvary do knižnice svojich stránok
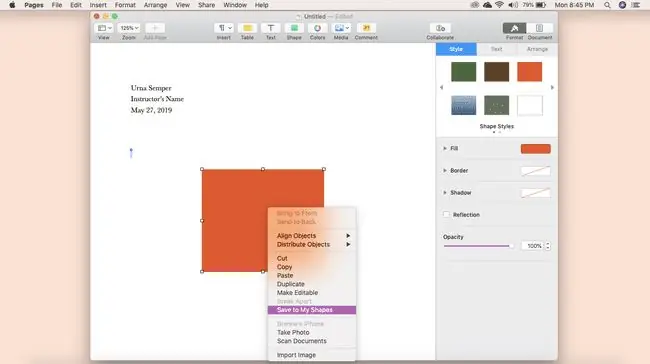
Tvary sú skvelé na vytváranie vizuálov, ako sú grafy, popisky a ďalšie v dokumente Pages. Ak vytvoríte tvar, ktorý by ste si radi ponechali pre budúce použitie, pridajte ho do svojej knižnice vlastných tvarov.
Ak chcete do svojej knižnice pridať vlastný tvar, vytvorte svoj tvar, stlačte control+click a potom kliknite na Uložiť do mojich tvarov. Môžete ho aj pomenovať.
Ak chcete zobraziť všetky svoje vlastné tvary, kliknite na Shapes a posúvajte sa, kým nenájdete Moje tvary. Tu ich nájdete všetky uložené pre budúce použitie.
Vyberte predvolenú šablónu pre jednoduché vytváranie dokumentov
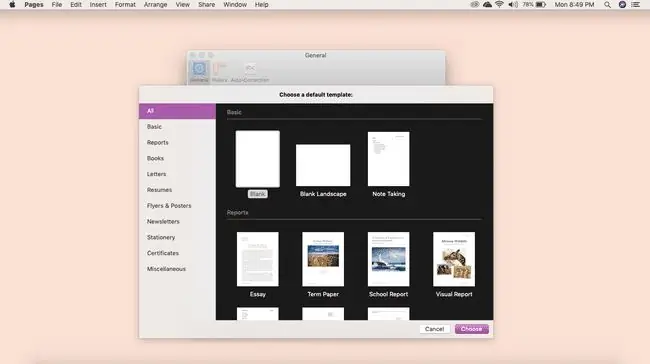
Ak existuje typ dokumentu, ktorý často používate, nastavte si predvolenú šablónu, aby ste mohli pracovať rýchlejšie.
Otvorte stránky a kliknite na Stránky > Predvoľby, potom kliknite na Použiť šablónu, čím sa automaticky vyberie prázdnu šablónu. Ak chcete použiť inú šablónu, kliknite na Zmeniť šablónu.
Prispôsobte si nastavenia automatických opráv
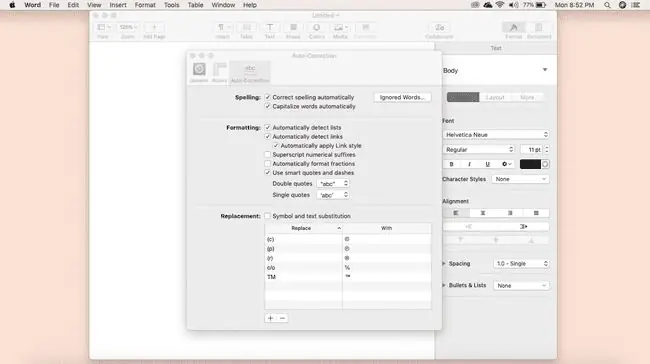
Máte názov firmy, ktorý je vždy prekreslený automatickými opravami? Nastavenia automatických opráv v Pages si môžete prispôsobiť, aby ste sa vyhli opakovaniu týchto zmien.
Kliknite na Stránky > Preferencie > Automatická oprava. Tu môžete pridať do svojho zoznamu ignorovaných slov, zmeniť pravidlá používania veľkých písmen a oveľa viac, aby vyhovovali vašim preferenciám.
Pridať hypertextové odkazy na dokument vašich stránok
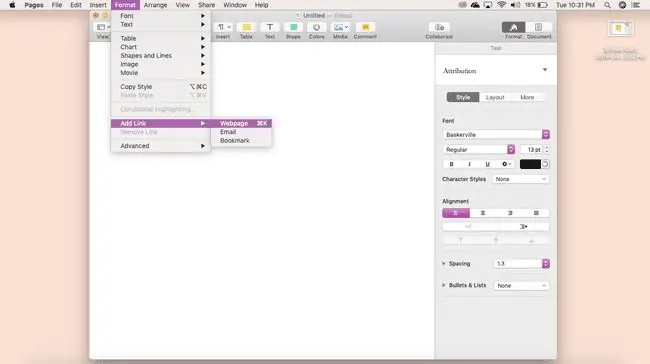
Existuje niekoľko tipov, ktoré sa pri vytváraní dokumentov odlišujú od ostatných, vrátane toho, ako pridať hypertextové odkazy do dokumentu Pages. Jednoducho zvýraznite text, ktorý chcete prepojiť, a potom kliknite na Format > Pridať odkaz Týmto spôsobom môžete odkazovať na webové stránky, e-maily a záložky.
Jednoducho usporiadajte svoje obrázky
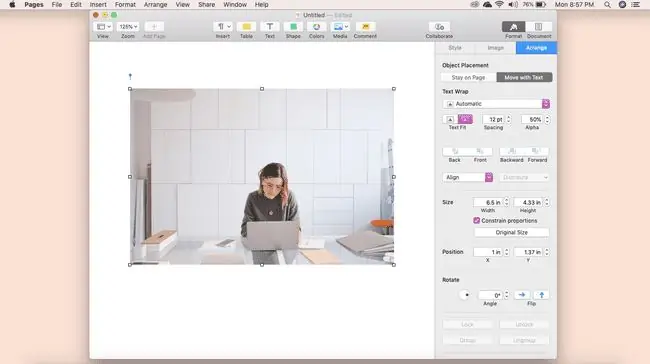
Na vytváranie vizuálnych dokumentov, ako sú bulletiny alebo letáky, sú potrebné obrázky a môžete ich usporiadať tak, aby čo najlepšie vyhovovali vašim preferenciám dizajnu.
Nahrajte obrázok(y), s ktorým chcete pracovať, a potom kliknite na Usporiadať na pravom paneli nástrojov. Tu môžete zmeniť veľkosť, zarovnanie, zalomenie textu atď.
Obrázok môžete tiež presúvať myšou v celom texte - text sa posunie, aby sa prispôsobil.
Zmenšenie veľkosti súboru dokumentu
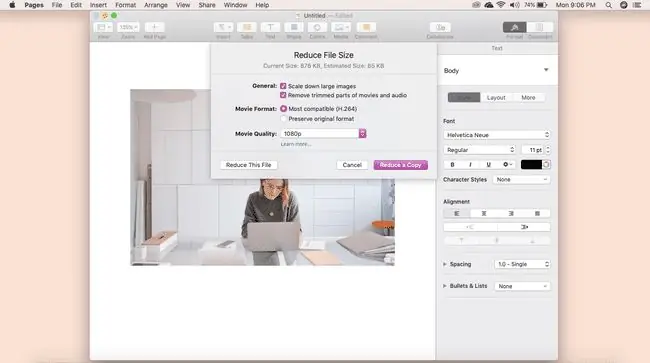
Veľké dokumenty, ktoré obsahujú obrázky alebo video vo vysokej kvalite, môžu byť na stránkach Pages zmenšené, aby nedošlo k obetovaniu akéhokoľvek dôležitého obsahu.
Ak chcete zmenšiť celkovú veľkosť súboru, kliknite na Súbor > Zmenšiť veľkosť súboru a potom vyberte správne úpravy, ktoré chcete vykonať. Môžete zmenšiť veľké obrázky, odstrániť orezané časti videa a zvuku a ďalšie.
Uložte dokument stránok ako súbor programu Word
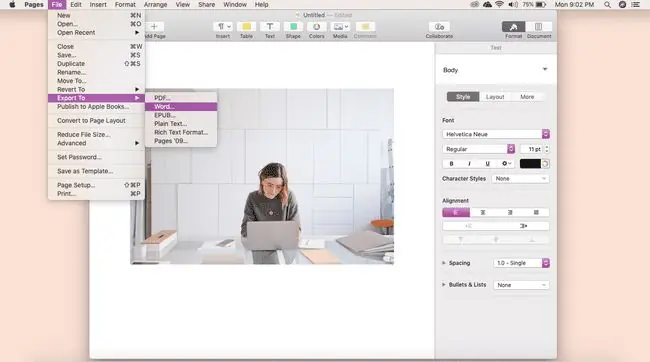
Ste pripravení podať svoj finálny produkt? Toto je ďalšia oblasť, v ktorej Pages vynikajú. Svoje dokumenty môžete uložiť ako súbory programu Word a jednoducho ich zdieľať.
Kliknite na Súbor > Exportovať do > Word > . Pomenujte svoj dokument, uložte ho na špeciálne miesto a potom kliknite na Export. Svoj nový dokument programu Word budete môcť nájsť vo svojich súboroch.
Pred zatvorením dokumentu sa uistite, že sa správne exportoval do programu Word. Ak tak neurobíte, vystavujete sa riziku straty celého dokumentu. Je to skvelý postup ukladať si prácu vo formáte Pages ako zálohu.






