MacOS je síce vytvorený na spustenie pomocou hardvéru Mac, no nie je to jediný operačný systém, ktorý možno spustiť na počítači Mac.
Na zariadení Mac bude fungovať množstvo ďalších operačných systémov vrátane Windows a Linuxu. Vďaka tomu patrí Mac medzi najuniverzálnejšie počítače, ktoré si môžete kúpiť. Tu je to, čo by sme použili na inštaláciu systému Windows na Mac.
Boot Camp
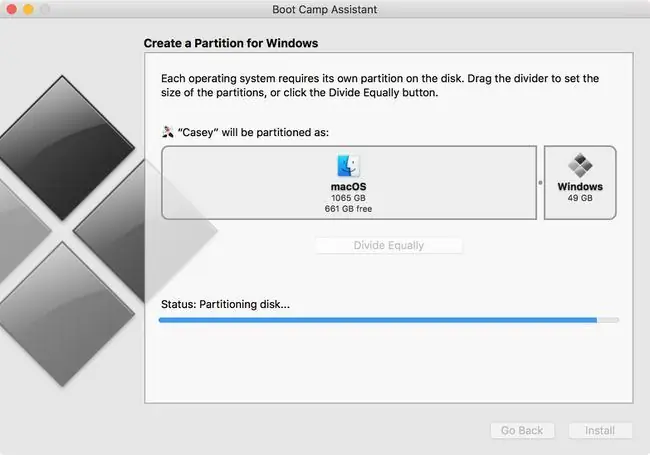
Čo sa nám páči
- Podporuje Windows 7, 8.1 a 10
- Windows beží natívne na hardvéri Mac pre najlepší výkon
Čo sa nám nepáči
- Na úvodnú inštaláciu sa vyžaduje plná licencia systému Windows.
- Nedá sa spustiť Windows a Mac OS súčasne.
Asi najznámejšou možnosťou spustenia Windowsu na Macu je Boot Camp. Boot Camp, ktorý je súčasťou vášho Macu, vám umožňuje nainštalovať Windows a potom si pri spustení vybrať medzi Macom a Windowsom.
Pretože Boot Camp spúšťa Windows priamo na hardvéri vášho Macu (nie je potrebné vykonať žiadnu virtualizáciu ani emuláciu), Windows môže bežať najlepšou možnou rýchlosťou, akú dokáže váš Mac poskytnúť.
Inštalácia Windowsu na Mac nie je o nič zložitejšia ako inštalácia Windowsu na PC. Apple dokonca poskytuje Boot Camp Assistant na rozdelenie spúšťacej jednotky, aby sa vytvoril priestor pre Windows, ako aj na inštaláciu všetkých ovládačov, ktoré Windows potrebuje pre špeciálny hardvér Apple.
Virtualizácia
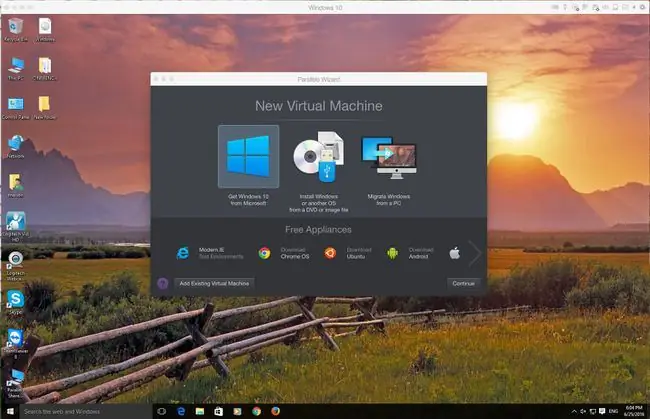
Čo sa nám páči
- Spustite macOS aj hosťujúci OS vedľa seba.
- Neobmedzuje sa len na Windows; je podporovaný veľký počet hosťujúcich operačných systémov.
Čo sa nám nepáči
- Na dosiahnutie najlepšieho výkonu je potrebné ladenie a prispôsobenie výkonu.
- Môže ovplyvniť výkon vášho Macu.
Virtualizácia umožňuje spustenie viacerých operačných systémov na hardvéri počítača súčasne. Virtualizácia abstrahuje hardvérovú vrstvu, takže to vyzerá, že každý operačný systém má svoj vlastný procesor, RAM, grafiku a úložisko.
Virtualizácia na Macu využíva softvérovú vrstvu nazývanú hypervízor na emuláciu všetkého základného hardvéru. Výsledkom je, že hosťujúci operačný systém bežiaci na virtuálnom stroji nebeží tak rýchlo ako v Boot Camp. Na rozdiel od Boot Campu však operačný systém Mac aj hosťujúci operačný systém bežia súčasne.
Pre Mac existujú tri primárne virtualizačné aplikácie:
- Parallels: Prvý, kto prináša virtualizáciu pre Mac. Parallels podporuje širokú škálu hosťujúcich OS vrátane Windows, Linux a Mac.
- VMWare Fusion: Fusion je aplikácia na virtualizáciu Mac, ktorú ponúka spoločnosť VMWare - líder v oblasti virtualizačných technológií. Fusion podporuje inštaláciu mnohých rôznych operačných systémov vrátane Windows, Linux a macOS.
- VirtualBox: Oracle podporuje open source virtualizačnú aplikáciu známu ako VirtualBox. Táto bezplatná virtualizačná aplikácia beží na viacerých počítačových systémoch vrátane Mac. Rovnako ako ostatné virtualizačné aplikácie, aj VirtualBox možno použiť na spustenie mnohých rôznych operačných systémov vrátane Windows, Linux a macOS.
Inštalácia virtualizačných aplikácií je podobná ako pri akejkoľvek inej aplikácii pre Mac. Hosťujúci OS môže byť viac zapojený do určitých úprav potrebných na dosiahnutie najlepšieho výkonu. Všetky tri aplikácie majú živé fóra a podporné služby, ktoré vám pomôžu s vyladením výkonu.
Víno
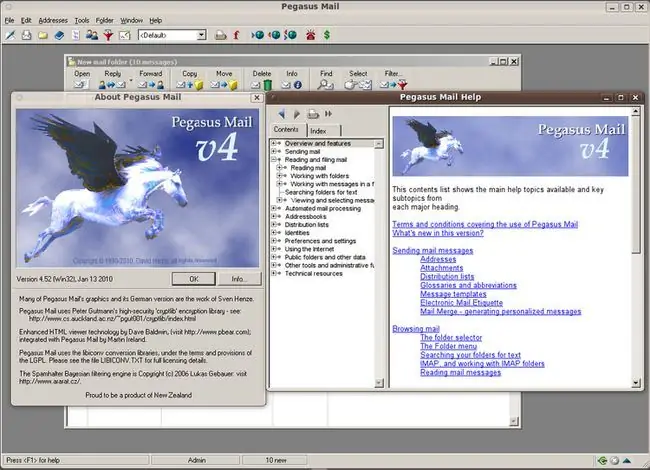
Čo sa nám páči
- Zadarmo; nevyžaduje sa žiadna licencia Windows.
- Veľká databáza na kontrolu kompatibility aplikácií.
Čo sa nám nepáči
- Nie je kompatibilné so všetkými aplikáciami pre Windows.
- Aplikácie sa môžu po aktualizácii systému macOS pokaziť.
Wine má iný prístup k spúšťaniu aplikácií pre Windows na Macu. Namiesto virtualizácie hardvéru a spustenia Windowsu vo virtuálnom prostredí sa Wine úplne vzdáva operačného systému Windows; namiesto toho konvertuje volania rozhrania Windows API uskutočnené aplikáciou Windows na volania POSIX (rozhranie prenosného operačného systému), ktoré sa používajú v operačných systémoch Linux a Mac.
V dôsledku toho môže byť aplikácia pre Windows spustená pomocou rozhrania API hostiteľského operačného systému namiesto systému Windows. Aspoň taký je prísľub. Problém je v tom, že pokus o konverziu všetkých volaní rozhrania Windows API je obrovským záväzkom a neexistuje žiadna záruka, že aplikácia, ktorú chcete použiť, mala všetky svoje volania API úspešne preložené.
Aj keď sa táto úloha zdá skľučujúca, Wine má za sebou niekoľko úspešných príbehov, a to je kľúč k používaniu Wine: kontrola databázy Wine, aby ste sa uistili, že aplikácia pre Windows, ktorú potrebujete použiť, bola úspešne otestovaná.
Inštalácia Wine na Mac môže byť výzvou pre tých, ktorí nie sú zvyknutí inštalovať open source aplikácie pre Linux/UNIX. Víno sa distribuuje prostredníctvom tarballov alebo.pkg, aj keď odporúčame použiť metódu.pkg, ktorá zahŕňa pološtandardný inštalačný program pre Mac.
Po dokončení inštalácie je potrebné spustiť Wine z aplikácie Terminal, aj keď po spustení aplikácie pre Windows budete používať štandardné grafické používateľské rozhranie pre Mac.
Crossover Mac
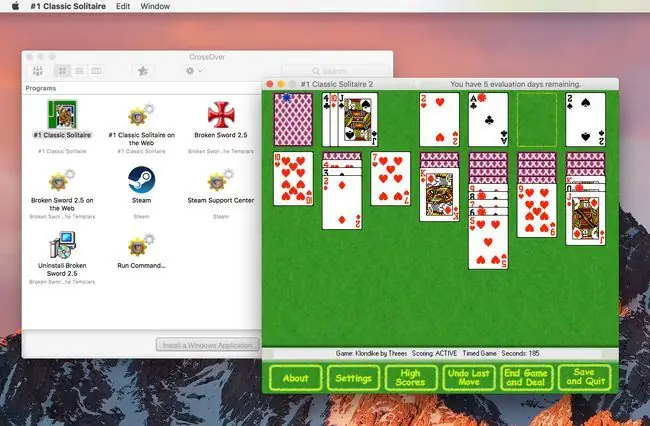
Čo sa nám páči
Jednoduchá inštalácia aplikácie Crossover Mac a aplikácií pre Windows.
Čo sa nám nepáči
- Nie je kompatibilné so všetkými aplikáciami pre Windows.
- Niektoré aplikácie pre Windows sú spustené, ale môžu mať funkcie, ktoré nebudú fungovať.
Crossover Mac je aplikácia od Codeweaver navrhnutá tak, aby čo najlepšie využila prekladač Wine v prostredí Mac. Zahŕňa jednoducho použiteľný inštalačný program pre aplikáciu Crossover Mac aj pre inštaláciu aplikácií pre Windows na vašom Macu.
Nie je potrebné púšťať sa do Terminálu, ako sa to vyžaduje v prípade Wine. Crossover Mac skrýva všetky základné prvky systému UNIX za štandardným používateľským rozhraním Mac.
Aj keď je Crossover Mac lepší používateľský zážitok, stále sa spolieha na kód Wine pri preklade rozhraní Windows API do ich ekvivalentov pre Mac. To znamená, že Crossover Mac má rovnaké problémy ako Wine, pokiaľ ide o správne fungovanie aplikácií. Najlepšie urobíte, ak použijete databázu fungujúcich aplikácií na webovej stránke CrossOver, aby ste sa uistili, že aplikácia, ktorú chcete spustiť, bude fungovať.
Môžete použiť skúšobnú verziu Crossover Mac, aby ste sa uistili, že všetko funguje podľa očakávania.
Vzdialená plocha Microsoft
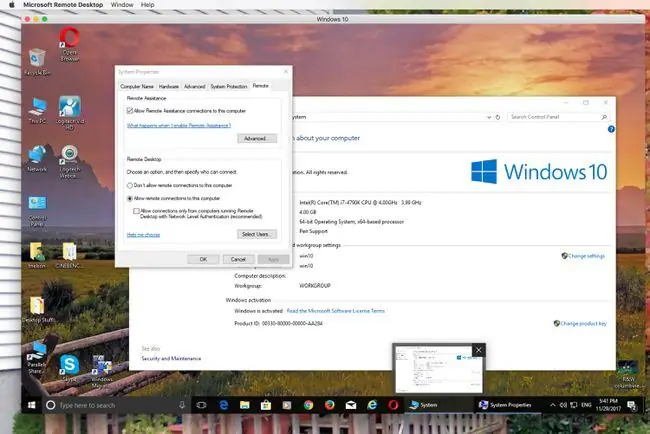
Čo sa nám páči
- Zadarmo.
- Jednoduché nastavenie a používanie.
Čo sa nám nepáči
- Výkon obmedzený šírkou pásma siete.
- Možné bezpečnostné problémy s povolením pripojení k vzdialenému počítaču.
Táto možnosť je uvedená ako posledná, pretože v skutočnosti nemáte na svojom Macu spustený systém Windows. Po nastavení Vzdialenej plochy systému Windows sa systém Windows spustí na počítači a vy sa k nemu pripojíte pomocou počítača Mac.
Výsledkom je plocha Windowsu, ktorá sa zobrazí v okne na vašom Macu. V tomto okne môžete manipulovať s pracovnou plochou Windowsu, spúšťať aplikácie, presúvať súbory a hrať hry, hoci graficky náročné hry alebo aplikácie nie sú dobrou voľbou kvôli požiadavkám na šírku pásma.
Inštalácia a nastavenie sú dosť jednoduché. Stiahnite si aplikáciu z Mac App Store. Po inštalácii povoľte vzdialený prístup v systéme Windows a potom vyberte systém Windows v aplikácii Vzdialená plocha, aby ste získali prístup k aplikáciám a používali ich.






