Spotify je jednou z najpopulárnejších služieb na streamovanie hudby. Ak ste hudobný nadšenec, ktorý chce úplnú kontrolu nad zážitkom z počúvania, prémiové predplatné Spotify je určite tou správnou cestou. Tieto tipy a triky sú primárne pre prémiových používateľov, aj keď aspoň niektoré z nich môžete využiť s bezplatným účtom.
Vypočujte si týždenný zoznam skladieb Discover
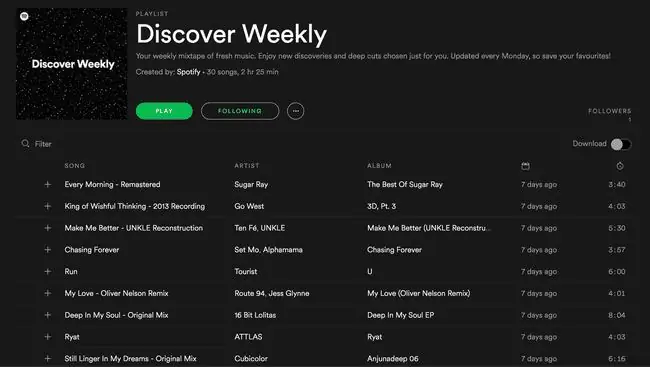
Spotify ponúka jedinečný zoznam skladieb s názvom Discover Weekly, ktorý sa každý pondelok aktualizuje o súbor skladieb založených na hudbe, ktorú už máte radi. Čím viac používate Spotify, tým viac sa Spotify dozvie o vašich návykoch pri počúvaní, aby vám dodal tie najlepšie skladby práve pre vás.
Zoznam skladieb Discover Weekly nájdete prístupom k zoznamom skladieb v službe Spotify. Pravdepodobne bude uvedený ako prvý.
Keď počujete skladbu, ktorá sa vám páči, pridajte si ju do Spotify, pridajte ju do iného zoznamu skladieb, prejdite na album, z ktorého je, a ďalšie.
Usporiadajte si zoznamy skladieb do priečinkov
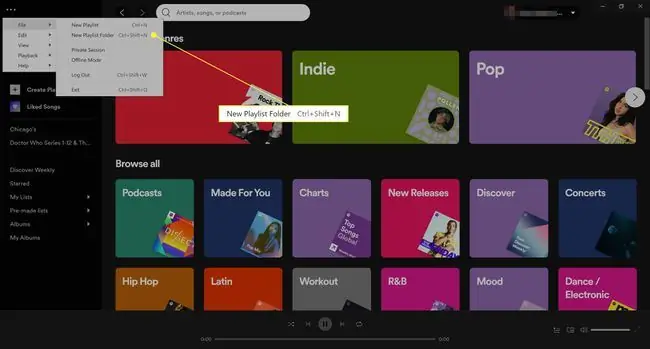
Toto možno nie je potrebné, ak máte len niekoľko zoznamov skladieb, ale ak ste dlhoročným používateľom Spotify s rôznymi hudobnými vkusmi, je pravdepodobné, že budete musieť prechádzať množstvom zoznamov skladieb, aby ste našli to pravé. Môžete ušetriť čas použitím priečinkov zoznamov skladieb na kategorizáciu súvisiacich skupín zoznamov skladieb.
V tejto chvíli je možné vytvoriť priečinok so zoznamom skladieb iba z počítačovej aplikácie Spotify. Prejdite na File v hornom menu (tri-bodka menu > File) a vyberteNový priečinok zoznamu skladieb V ľavom stĺpci sa zobrazí nové pole s vašimi zoznamami skladieb, ktoré môžete použiť na pomenovanie priečinka nového zoznamu skladieb.
Ak chcete usporiadať zoznamy skladieb do priečinkov, kliknite na zoznam skladieb, ktorý chcete presunúť, a presuňte ho do príslušného priečinka. Kliknutím na názov priečinka sa v hlavnom okne zobrazia vaše zoznamy skladieb, pričom kliknutím na ikonu šípky vedľa názvu priečinka môžete rozbaliť a zbaliť jeho obsah v stĺpci.
Zobraziť históriu streamovania hudby
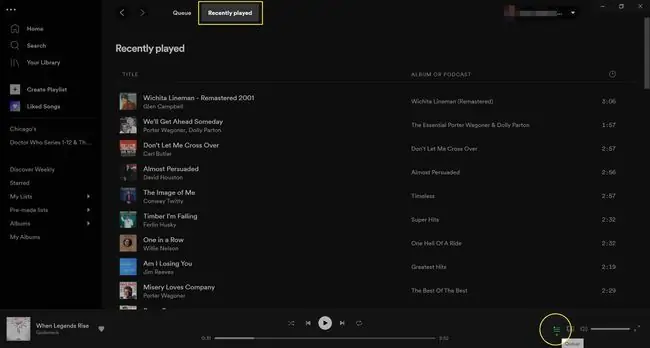
Ak používate Spotify na vyhľadávanie novej hudby na objavovanie, vždy existuje šanca, že vám niečo dobré unikne, keď si to zabudnete uložiť do svojej hudby alebo pridať do zoznamu skladieb. Našťastie pre vás existuje jednoduchý spôsob, ako skontrolovať históriu streamovania v počítačovej aplikácii.
Kliknite na tlačidlo Queue na spodnom prehrávači označené ikonou s tromi vodorovnými čiarami. Potom vyberte Nedávno prehrané a zobrazí sa zoznam posledných 50 skladieb, ktoré ste prehrali.
Jednoducho prepnite na režim súkromného počúvania
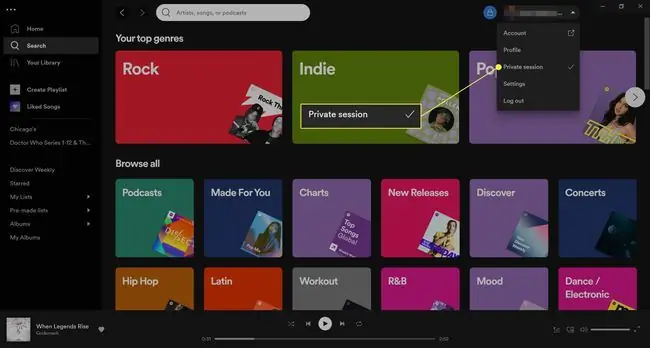
Spotify je sociálne prostredie, čo môže byť skvelé, keď sa chcete naladiť na to, čo počúvajú vaši priatelia, a naopak. Nie je to však také užitočné, keď si chcete vypočuť niečo trochu obskúrnejšie a nechcete, aby vás za to vaši priatelia odsudzovali.
Môžete si nájsť nových priateľov alebo môžete na chvíľu zastaviť zdieľanie svojej hudby. Keď nechcete, aby niekto videl, čo počúvate, prepnite počúvanie do súkromného režimu a všetko bude v poriadku. V počítačovej aplikácii to môžete urobiť výberom šípky v pravom hornom rohu vedľa používateľského mena a výberom položky Private Session z rozbaľovacej ponuky.
Ak chcete v mobilnej aplikácii počúvať v súkromnom režime, klepnite na ikonu ozubené koliesko v pravom hornom rohu obrazovky, čím získate prístup k nastaveniam v časti Sociálne , zapnite Súkromná relácia, aby bola zelená. Túto možnosť môžete kedykoľvek vypnúť a znova zapnúť.
Uložte si dáta stiahnutím hudby
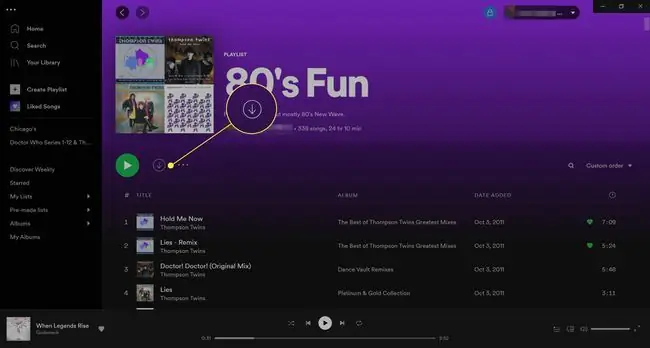
Čo povedať? Môžete si stiahnuť hudbu z hudobnej streamovacej služby?
No, tak nejako. V prvom rade musíte byť prémiovým používateľom, aby ste mohli používať túto funkciu. Po druhé, hudba sa nestiahne do vášho zariadenia, takže si ju môžete ponechať navždy. Jednoducho si ho dočasne stiahne v rámci vášho účtu Spotify.
Podľa Spotify môžete počúvať až 10 000 skladieb offline bez pripojenia k internetu. Je to užitočné, ak radi počúvate hudbu pri chôdzi, počas prepravy alebo na akomkoľvek verejnom mieste, ktoré svojim návštevníkom neponúka bezplatné Wi-Fi.
V ľubovoľnom zozname skladieb alebo albume interpreta, ktorý si prezeráte na hlavnej karte počítačovej aplikácie, vyberte šípku nadol (Stiahnuť) tesne nad zoznamom skladieb. Spotify trvá niekoľko sekúnd až niekoľko minút, kým stiahne vašu hudbu (v závislosti od toho, koľko sťahujete) a zobrazí sa zelená šípka nadol, takže viete, že to fungovalo.
V mobilnej aplikácii by ste tiež mali vidieť šípku nadol nad skladbami uvedenými v zozname skladieb alebo albume interpreta. Klepnutím stiahnite hudbu a zapnite tlačidlo, aby bolo zelené na počúvanie offline.
Sťahujte skladby iba vtedy, keď máte pripojenie Wi-Fi, aby ste sa vyhli dodatočným poplatkom za dáta. Aj keď počúvate skladby, ktoré ste si stiahli, keď ste pripojení na internet, Spotify sa automaticky prepne do režimu offline, ak stratíte pripojenie.
Automaticky ukladať skladby z YouTube alebo SoundCloud do Spotify
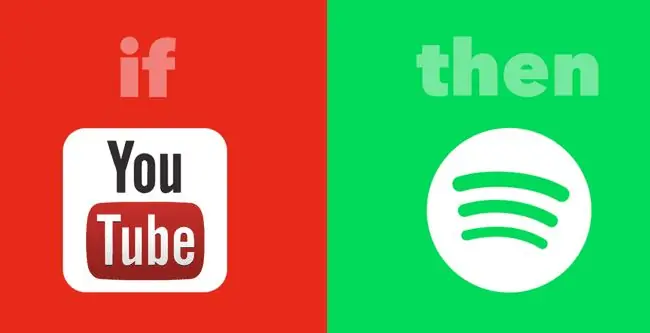
Je pravdepodobné, že objavíte novú hudbu mimo Spotify. Ak narazíte na nové hudobné video na YouTube alebo skvelú skladbu na SoundCloud, uľavte si od manuálneho pridávania do svojej hudobnej zbierky Spotify pomocou IFTTT.
IFTTT je nástroj, ktorý môžete použiť na prístup k všetkým druhom aplikácií a služieb, ktoré sa majú prepojiť spôsobom, ktorý automatizuje spúšťače a akcie. Dva populárne recepty IFTTT vytvorené pre Spotify zahŕňajú:
- Pridajte skladby z videí YouTube, ktoré sa vám páčia, do zoznamu skladieb Spotify
- Uložte si skladby, ktoré sa vám páčia na SoundCloude, do zoznamu skladieb Spotify
Registrácia IFTTT je bezplatná a existuje veľa skvelých existujúcich receptov, ktoré môžete okamžite začať používať.
Pridať skladby na Spotify zo služby Shazam
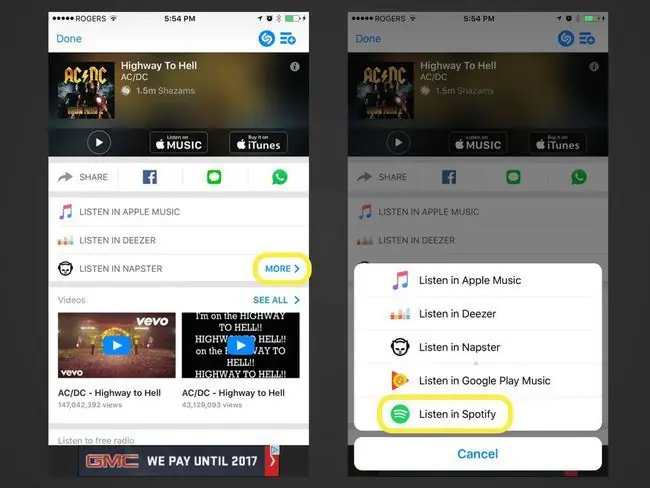
Shazam je populárna hudobná aplikácia, ktorú ľudia používajú na identifikáciu skladieb, ktoré počujú v rádiu alebo niekde inde, kde nie je jasný názov skladby a meno interpreta. Keď Shazam identifikuje skladbu, máte možnosť ju automaticky pridať do svojej hudobnej zbierky Spotify.
Po identifikácii skladby vyhľadajte možnosť Viac, ktorá by vám mala zobraziť ďalšie možnosti počúvania. Počúvajte so Spotify by malo byť jedným z nich.
Zapnite funkciu Crossfade
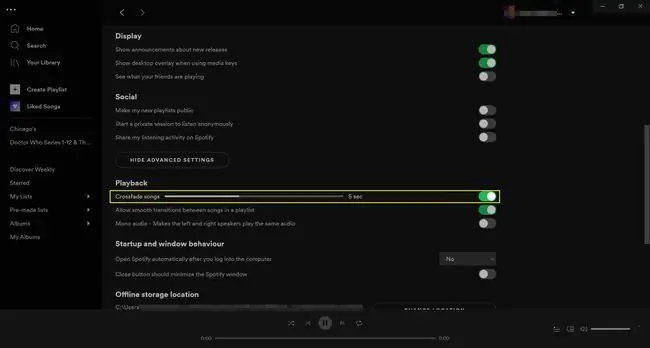
Ak sa vám nepáči pauza, ktorá oddeľuje koniec jednej skladby od začiatku druhej, zapnite funkciu prelínania, aby sa skladby po dokončení a začiatku spojili. Prelínanie si môžete prispôsobiť na 1 až 12 sekúnd.
Vstúpte do nastavení z počítačovej aplikácie a potom prejdite nadol a vyhľadajte Zobraziť rozšírené nastavenia Kliknite na túto možnosť a pokračujte v posúvaní, kým sa pod nezobrazí možnosť prelínania Sekcia Prehrávanie. Zapnite túto možnosť a prispôsobte si ju, ako chcete.
Ak chcete získať prístup k tejto funkcii z mobilnej aplikácie, prejdite do nastavení, klepnite na Prehrávanie a prispôsobte nastavenie prelínania.
Použite kvalifikátory vyhľadávania na vylepšené objavovanie
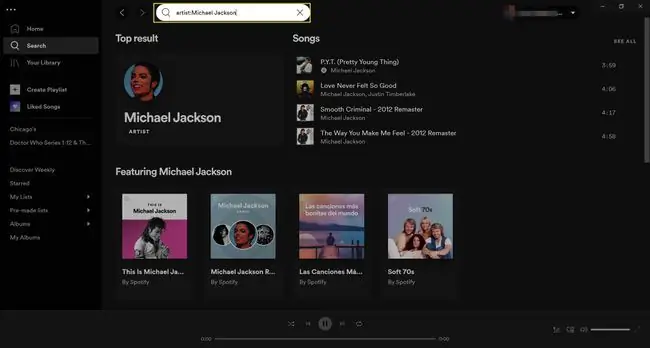
Pravdepodobne už viete, že na vyhľadávanie názvov skladieb, interpretov, albumov a zoznamov skladieb môžete použiť funkciu vyhľadávania Spotify. Ale použitím konkrétnych kvalifikátorov vyhľadávania pred hľadaným výrazom môžete výsledky filtrovať ešte viac, takže nemusíte prechádzať nič nepodstatné.
Vyskúšajte podobné vyhľadávania na Spotify
- umelec:Michael Jackson: Hľadať mená interpretov.
- album:Zobrazenia: Hľadať názvy albumov.
- year:1993: Vyhľadajte skladby vydané v konkrétnom roku.
- year:1993-1997: Vyhľadávanie skladieb vydaných v určitom rozsahu dátumov.
- genre:classical: Vyhľadávanie skladieb, ktoré patria do konkrétneho žánru.
Môžete ich tiež spojiť do jedného vyhľadávania. Search Engine Watch obsahuje viac informácií o tom, ako to funguje, vrátane toho, ako používať AND, ALEBO a NIE na spresnenie výsledkov.
Používajte klávesové skratky na rýchlejší zážitok z hudby
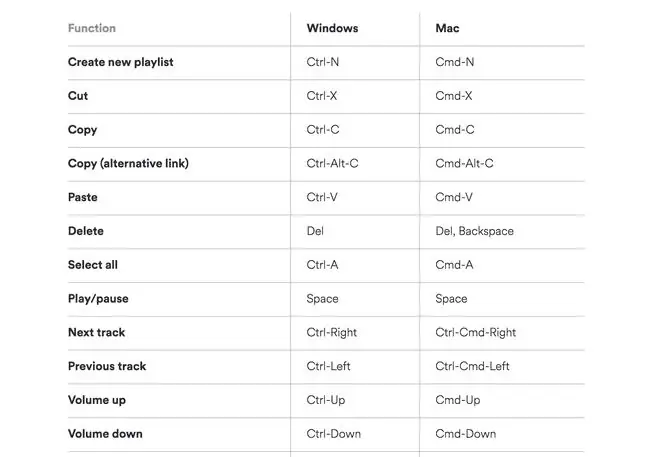
Ak často používate Spotify z počítačovej aplikácie alebo webu, pravdepodobne budete musieť veľa pohybovať myšou, aby ste mohli klikať na rôzne veci. Ak chcete ušetriť čas a energiu, zvážte zapamätanie si niekoľkých najlepších klávesových skratiek, aby ste veci urýchlili.
Tu je niekoľko skratiek, ktoré si budete chcieť uložiť do pamäte:
- Vytvorte nový zoznam skladieb: Ctrl+ N (Windows) alebo Cmd+ N (Mac)
- Pozastavenie prehrávania: Medzerník
- Ďalšia skladba: Ctrl+ Vpravo (Windows) alebo Ctrl+ Cmd +Right (Mac)
- Zvýšenie hlasitosti: Ctrl+ Up (Windows) alebo Cmd+ Up (Mac)
- Znížiť hlasitosť: Ctrl+ Nadol (Windows) alebo Cmd+ Down (Mac)
Pozrite si úplný zoznam klávesových skratiek Spotify, kde nájdete ďalšie, ktoré možno budete chcieť použiť.
Obnoviť predtým odstránené zoznamy skladieb
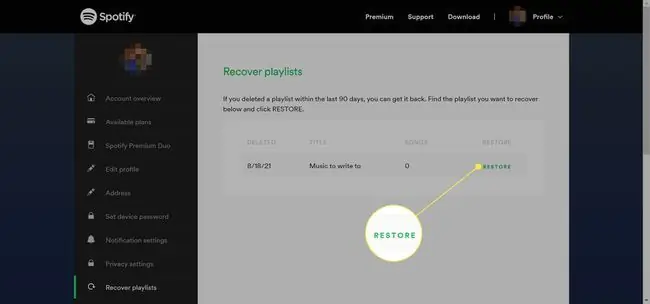
Všetci ľutujeme. Niekedy tieto výčitky zahŕňajú vymazanie zoznamov skladieb Spotify, ktoré by sme chceli znova počúvať.
Našťastie má Spotify jedinečnú funkciu, ktorá vám umožňuje obnoviť zoznamy skladieb, ktoré ste odstránili. Navštívte spotify.com/us/account/recover-playlists na webe, prihláste sa do svojho účtu Spotify a uvidíte zoznam zoznamov skladieb, ktoré ste odstránili.
Vyberte Restore vedľa ľubovoľného zoznamu skladieb, ktorý chcete mať vo svojom účte Spotify. (Ak ste nikdy neodstránili zoznam skladieb, nič sa vám nezobrazí.)
Použite aplikáciu Spotify s Runkeeper
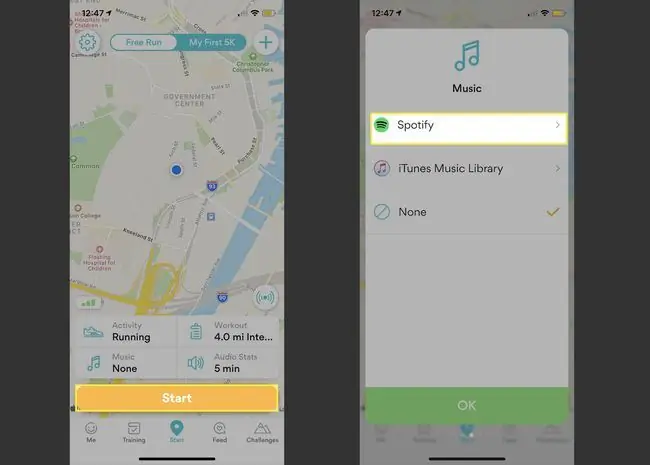
Runkeeper je populárna bežecká aplikácia, ktorú je možné integrovať do vášho účtu Spotify, aby ste získali prístup k zbierke zoznamov skladieb Spotify Running. Všetko, čo musíte urobiť, je otvoriť Runkeeper, vybrať Start > Music > Spotify a potom vybrať zoznam skladieb.
Prípadne môžete prejsť na Browse v mobilnej aplikácii Spotify a vybrať možnosť Workout pod Genres & Moods, ktorý zobrazuje zoznamy skladieb zostavené tak, aby zodpovedali vášmu tempu počas behu.
Použite vstavanú funkciu režimu večierok Spotify
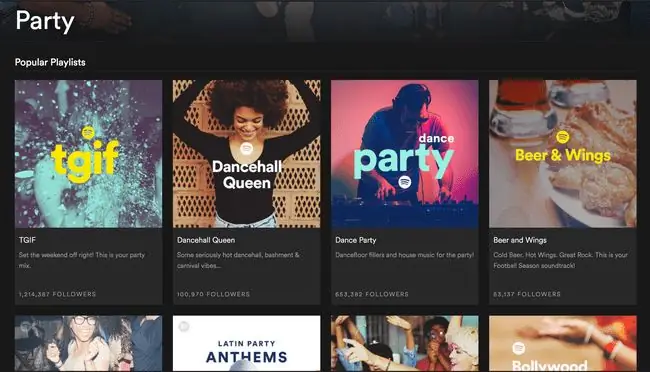
Ak nie ste pripravení investovať do prémiovej DJingovej aplikácie tretej strany, využite funkciu Party Mode v Spotify. To vám umožní prístup k plynulým párty mixom s tromi nastaviteľnými úrovňami podľa nálady.
Ak chcete nájsť túto funkciu, prejdite do poľa Search a zadajte Party. Posúvajte sa nadol, kým neuvidíte Genres a vyberte Party. Vyberte zoznam skladieb a potom vyberte Prehrať.
Spolupracujte so svojimi priateľmi na vytváraní zoznamov skladieb
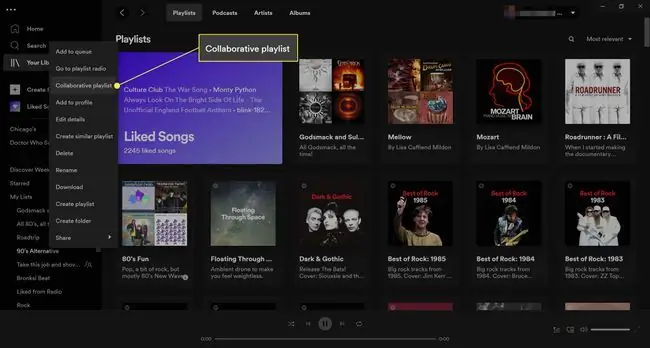
Ak sa chystáte na výlet alebo sa vyberiete na cestu s priateľmi, môže vám pomôcť hudba, ktorú má každý rád. Pre priateľov, ktorí tiež používajú Spotify, môžete spolupracovať a pridať to, čo sa vám páči, do jedného zoznamu skladieb.
V aplikácii pre počítače kliknite pravým tlačidlom myši na ľubovoľný zoznam skladieb a potom vyberte Colaborative Playlist. V mobilnej aplikácii klepnite na tri bodky pod názvom zoznamu skladieb a potom klepnite na Make Collaborative.
Použite svoje mobilné zariadenie ako diaľkové ovládanie pre Spotify na svojom počítači
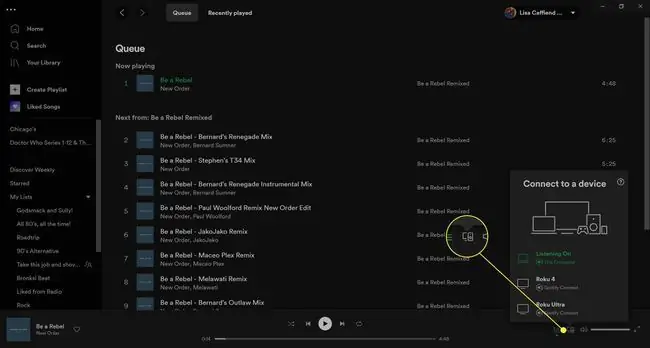
Svoj účet Spotify môžete používať na všetkých druhoch zariadení. Bez problémov prepne a synchronizuje všetko, čo prehrávate, keď začnete počúvať z jedného zariadenia na druhé.
Ak ste prémiový používateľ a chcete počúvať Spotify zo svojho počítača, ale nechcete k nemu chodiť zakaždým, keď chcete prepnúť na novú skladbu, použite svoj smartfón alebo tablet diaľkové ovládanie. Na počítači v pravom dolnom rohu vyberte Devices (vyzerá to ako monitor a reproduktor) a potom vyberte, na ktorom zariadení chcete hudbu prehrávať. Alebo prejdite na Settings na svojom smartfóne, vyberte Pripojiť k zariadeniu a vyberte svoj počítač zo zoznamu.
Začnite hrať Spotify zo svojho mobilného zariadenia. V ponuke Zariadenia sa zobrazí váš počítač a mobilné zariadenie. Ak chcete pokračovať v hraní Spotify na počítači, vyberte možnosť počítača, ale teraz môžete všetko ovládať z aplikácie Spotify na svojom mobilnom zariadení.
Posielajte ľuďom piesne cez Facebook Messenger a WhatsApp
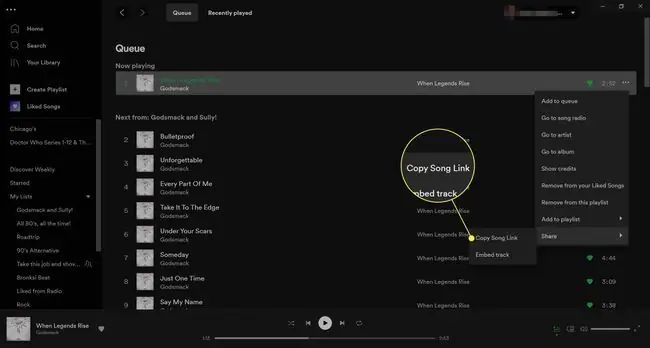
Používatelia Spotify radi zdieľajú to, čo počúvajú, na sociálnych sieťach, ako sú Facebook, Twitter, Tumblr a ďalšie. Vedeli ste však, že ich môžete súkromne posielať ľuďom, s ktorými ste spojení na Facebooku, WhatsApp a iných aplikáciách na odosielanie správ?
Keď niečo počúvate v aplikácii, klepnite na tri bodky v pravom hornom rohu a potom klepnite na Zdieľať. Uvidíte, že Facebook Messenger a WhatsApp sú dve z možností, ktoré máte.
V aplikácii na počítači vedľa skladby vyberte tri bodky a vyberte Share > Kopírovať skladbu Link. Potom prilepte odkaz do ľubovoľnej aplikácie na odosielanie správ, e-mailu a ďalších.
Počúvajte skladby, ktoré ste nikdy nehrali
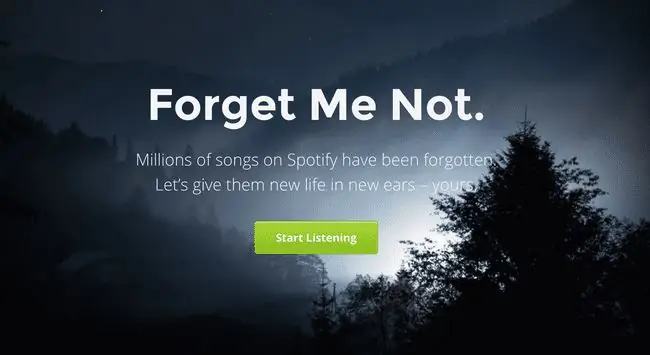
Je neuveriteľné, že na Spotify existujú milióny skladieb, ktoré nikto nikdy neprehral ani raz. Forgotify je nástroj, ktorý pomáha používateľom Spotify objaviť tieto skladby, aby si ich mohli pozrieť.
Kliknite na tlačidlo Začať počúvať a prihláste sa do svojho účtu Spotify. Ktovie - možno narazíte na niečo, čo si budete chcieť vypočuť viackrát.
Objavte nadchádzajúce koncerty vo vašej oblasti
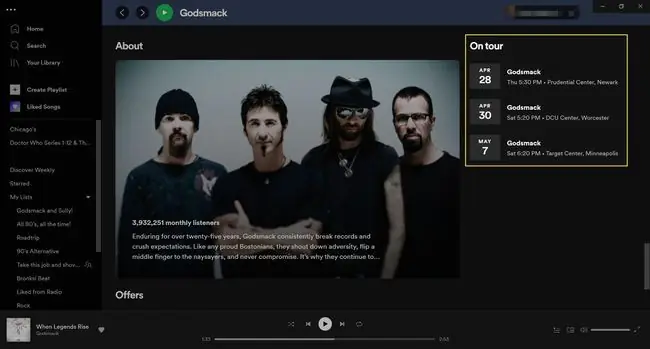
Spotify sleduje turné umelcov a predstavenia v mestách po celom svete, takže môžete vidieť, kto bude vo vašej blízkosti - vrátane času a miesta. Ak to chcete vidieť, nájdite interpreta a prejdite nadol do sekcie Na turné.
Nadchádzajúce koncerty, ktoré si môžete vybrať a zobraziť podrobnosti o ich koncertoch, uvidíte v sieti Ticketmaster.






