- Autor Abigail Brown [email protected].
- Public 2023-12-17 07:00.
- Naposledy zmenené 2025-06-01 07:18.
01 z 02
Vykonajte výpočty vo viacerých bunkách pomocou jedného vzorca Excel Array
V Exceli vzorec poľa vykonáva výpočty na jednom alebo viacerých prvkoch poľa.
Vzorce poľa sú ohraničené zloženými zátvorkami " { ". Tieto sa pridávajú do vzorca stlačením kláves Ctrl, Shift a Enter po napísaní vzorca do bunky alebo buniek.
Typy vzorcov poľa
Existujú dva typy vzorcov poľa:
- vzorce poľa s jednou bunkou - vzorce vykonávajúce viacero výpočtov v jednej bunke pracovného hárka;
- vzorec poľa s viacerými bunkami - vzorce vykonávajúce rovnaké výpočty vo viacerých bunkách hárka.
Ako funguje vzorec s viacerými bunkami
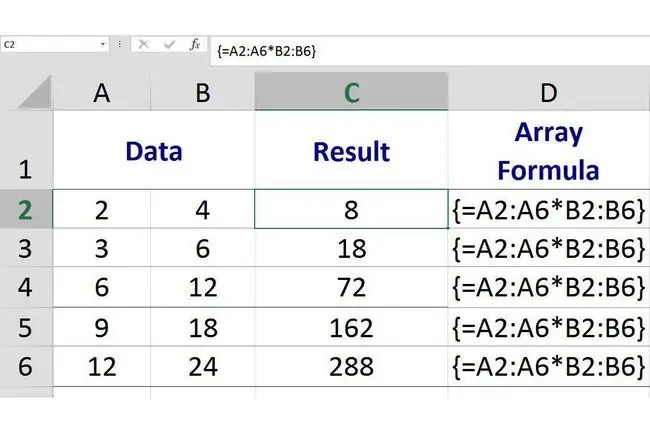
Na obrázku vyššie sa vzorec s viacerými bunkami nachádza v bunkách C2 až C6 a vykonáva rovnakú matematickú operáciu násobenia na údajoch v rozsahoch A1 až A6 a B1 až B6
Pretože ide o vzorec poľa, každá inštancia alebo kópia vzorca je úplne rovnaká, ale každá inštancia používa vo svojich výpočtoch iné údaje a vytvára iné výsledky.
Napríklad:
- Inštancia vzorca poľa v bunke C1 vynásobí údaje bunky A1 údajmi v bunke B1 a vráti výsledok 8;
- Inštancia vzorca poľa v bunke C2 vynásobí údaje v bunke A2 údajmi v bunke B2 a vráti výsledok 18;
- Inštancia vzorca poľa v C3 vynásobí údaje bunky A3 údajmi v bunke B3 a vráti výsledok 72.
Vytvorenie základného vzorca
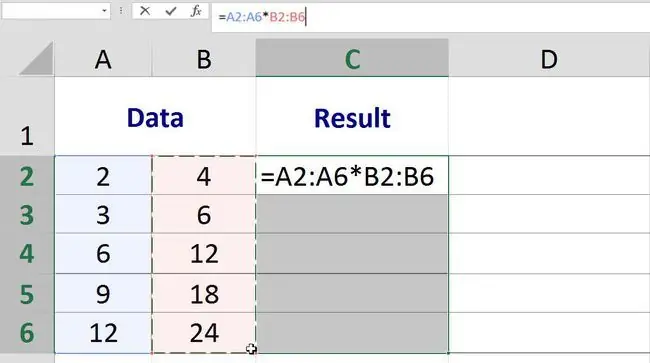
Príklad vzorca pre viacbunkové pole
Vzorec na obrázku vyššie vynásobí údaje uvedené v stĺpci A údajmi v stĺpci B. Na tento účel sa namiesto odkazov na jednotlivé bunky zadávajú rozsahy, ktoré sa nachádzajú v bežných vzorcoch:
{=A2:A6B2:B6}
Vytvorenie základného vzorca
Prvým krokom pri vytváraní vzorca poľa s viacerými bunkami je pridanie rovnakého základného vzorca do všetkých buniek, v ktorých sa bude nachádzať vzorec poľa s viacerými bunkami.
To sa vykonáva zvýraznením alebo výberom buniek pred začatím vzorca.
Kroky nižšie pokrývajú vytvorenie viacbunkového vzorca poľa zobrazeného na obrázku vyššie v bunkách C2 až C6:
- Zvýraznite bunky C2 až C6 - to sú bunky, kde sa bude nachádzať vzorec poľa s viacerými bunkami;
- Začnite základný vzorec zadaním znamienka rovnosti (=) na klávesnici.
- Zvýraznite bunky A2 až A6 a zadajte tento rozsah do základného vzorca;
- Napíšte symbol hviezdičky () - operátor násobenia - podľa rozsahu A2:A6;
- Zvýraznite bunky B2 až B6 a zadajte tento rozsah do základného vzorca;
- V tomto bode ponechajte pracovný hárok tak, ako je - vzorec sa dokončí v poslednom kroku návodu, keď sa vytvorí vzorec poľa.
Vytvorenie vzorca poľa
Posledným krokom je premena základného vzorca nachádzajúceho sa v rozsahu C2:C6 na vzorec poľa.
Vytvorenie vzorca poľa v Exceli sa vykonáva stlačením Ctrl, Shift a Enterkláves na klávesnici.
Vzorec sa tak uzatvorí zloženými zátvorkami: { } znamená, že teraz ide o vzorec poľa.
- Podržte klávesy Ctrl a Shift na klávesnici a potom stlačte a uvoľnite Enterkľúč na vytvorenie vzorca poľa.
- Uvoľnite klávesy Ctrl a Shift.
- Ak sa to urobí správne, vzorce v bunkách C2 až C6 budú ohraničené zloženými zátvorkami a každá bunka bude obsahovať iný výsledok, ako je vidieť na prvom obrázku vyššie.
Výsledok bunky C2: 8 - vzorec vynásobí údaje v bunkách A2B2 C3: 18 - vzorec vynásobí údaje v bunkách A3B3 C4: 72 - vzorec vynásobí údaje v bunkách A4B4 C5: 162 - vzorec vynásobí údaje v bunkách A5B5 C6: 288 - vzorec vynásobí údaje v bunkách A6B6
Keď kliknete na ktorúkoľvek z piatich buniek v rozsahu C2:C6, vyplní sa vzorec poľa:
{=A2:A6B2:B6}
sa zobrazí v riadku vzorcov nad pracovným hárkom.






