Webový prehliadač, ktorý je súčasťou každého zariadenia iPhone, iPod touch a iPad, sa nazýva Safari. Aj keď si z App Store môžete nainštalovať webové prehliadače tretích strán, Safari je skvelá voľba pre väčšinu používateľov.
Spoločnosť Apple upravila verziu Safari pre iOS z verzie pre počítače, ktorá sa dodáva s počítačmi Mac už mnoho rokov. Mobilná verzia Safari je však v mnohých smeroch odlišná.
Tieto pokyny platia pre zariadenia so systémom iOS 12 alebo novším.
Zrátané podčiarknutie
Na ovládanie Safari používate rovnaké gestá, aké nájdete inde na iPhone. Potiahnutím posúvajte webové stránky a klepnutím na odkazy otvorte webové stránky. Safari má však aj niektoré špeciálne funkcie, ktoré nemusia mať obdobu v iných aplikáciách, ktoré používate. Tu je niekoľko trikov, ktoré vám pomôžu vyťažiť maximum z vášho prehliadania internetu.
Priblíženie a oddialenie v iPhone Safari
Ak chcete priblížiť konkrétnu časť webovej stránky - napríklad zväčšiť text na stránke, ktorú práve čítate, dvakrát klepnite na túto časť obrazovky. Toto gesto zväčší danú časť stránky. Rovnaké dvojité klepnutie znova oddiali.
Ak chcete mať väčšiu kontrolu nad tým, čo približujete, použite funkciu multitouch pinch pre iPhone:
- Priložte ukazovák k palcu a oba prsty položte na tú časť obrazovky iPhonu, ktorú chcete priblížiť.
- Potom potiahnutím prstov od seba priblížite stránku.
- Ak chcete veci oddialiť a zmenšiť, položte prsty na opačné konce obrazovky a potiahnite ich k sebe k sebe.
Preskočiť na začiatok stránky
Ak chcete posunúť stránku nadol, potiahnite prstom nadol po obrazovke. Na dlhej posúvajúcej sa stránke sa jediným klepnutím rýchlo vrátite na začiatok. Klepnite na strednú hornú časť obrazovky. Prvým klepnutím zobrazíte panel s adresou v Safari a druhým okamžite preskočíte na začiatok webovej stránky.
Druhé klepnutie by malo byť v hornej časti obrazovky na hodinách. V opačnom prípade Safari otvorí pole adresy, aby ste mohli zadať vyhľadávanie alebo adresu webovej stránky.
Posúvajte sa v histórii tam a späť
Safari sleduje stránky, ktoré navštívite. Pomocou tlačidiel a gest Späť a Dopredu sa môžete pohybovať po stránkach a stránkach, ktoré ste nedávno navštívili. Existujú dva spôsoby prístupu k tejto funkcii:
- Tlačidlá so šípkami v ľavom dolnom rohu obrazovky sú tlačidlá Dopredu a Späť.
- Potiahnutím prstom sa vrátite späť alebo dopredu. Potiahnutím ľavého okraja obrazovky sa vrátite späť a pravým okrajom vpred.
Otvoriť novú kartu Safari
Otvorenie novej karty v Safari vám umožní navštíviť inú webovú stránku bez toho, aby ste museli zatvoriť tú, na ktorej sa práve nachádzate. Tu je návod, ako používať túto funkciu.
Tieto pokyny používajú Safari s telefónom v režime na výšku. Funkcie fungujú rovnako v režime na šírku, ale tlačidlá môžu byť na rôznych miestach.
Klepnite na ikonu Tabs v pravom dolnom rohu obrazovky. Stránka, na ktorej sa nachádzate, sa zmenší. Klepnutím na ikonu plus otvoríte novú, prázdnu kartu.
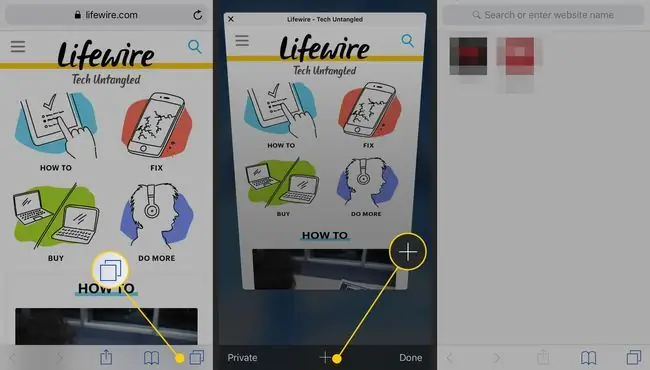
Odkaz na webovej stránke môžete otvoriť aj na novej karte. Nájdite odkaz, ktorý chcete otvoriť v novom okne. Klepnutím a podržaním odkazu na obrazovke otvorte ponuku. Klepnite na Otvoriť na novej karte. Odkaz sa otvorí na novej karte.
Ak vaše zariadenie podporuje 3D Touch, túto ponuku otvoríte dlhým stlačením nadol.
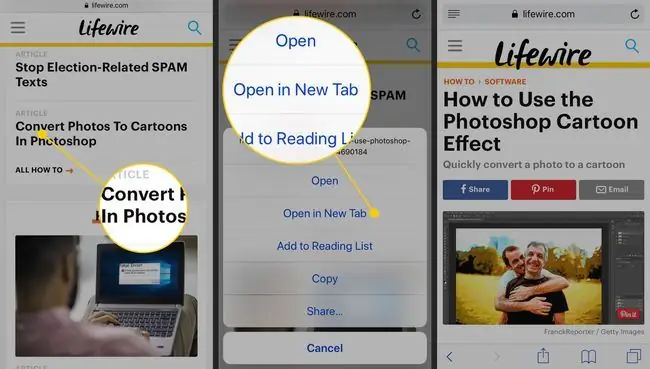
Nájdite ponuku akcií v Safari
Ikona v spodnej časti prehliadača Safari, ktorá vyzerá ako škatuľka, z ktorej vychádza šípka, sa nazýva ponuka akcií. Ťuknutím naň sa zobrazia funkcie na uloženie stránky do záložiek, jej pridanie do obľúbených alebo do zoznamu na čítanie, vytvorenie skratky na domovskej obrazovke zariadenia, vytlačenie stránky, zdieľanie stránky a ďalšie.
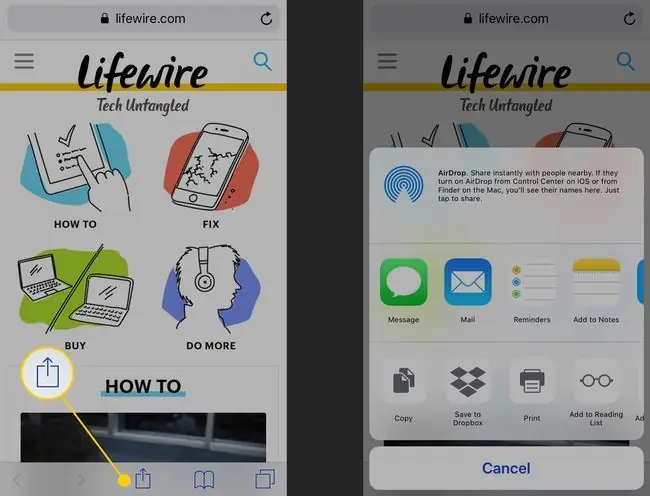
Používajte súkromné prehliadanie v iPhone Safari
Pomocou režimu súkromného prehliadania môžete prehliadať webové stránky bez toho, aby Safari po zatvorení karty uchovával históriu prehliadača, históriu vyhľadávania alebo informácie automatického dopĺňania. Ak ju chcete povoliť, klepnutím na tlačidlo Tabs otvorte karty prehliadača. Klepnutím na Súkromné v ľavom dolnom rohu otvoríte sekciu súkromného prehliadania. Tu môžete stlačením tlačidla plus v dolnej časti otvoriť kartu súkromného prehliadania a začať surfovať na webe.
Ak chcete vypnúť režim súkromného prehliadania, znova klepnite na tlačidlo Súkromné v ľavom dolnom rohu okna.
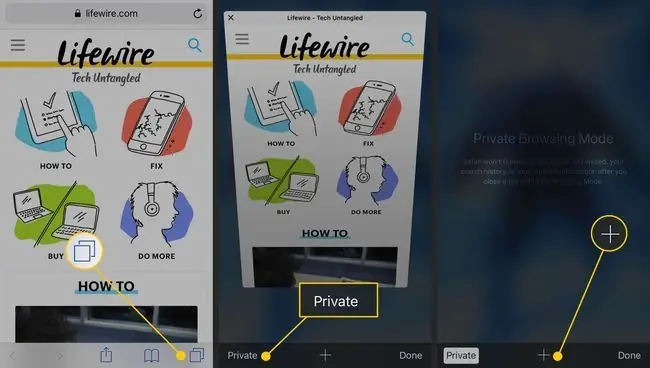
Vyhľadávanie obsahu v Safari
Prezreli ste si webovú stránku, ktorá je plná textu a chcete nájsť konkrétne slovo alebo frázu? Pomôcť vám môže funkcia Safari Find on Page.






