Čo by ste mali vedieť
- Windows: Otvorte obrázok v programe Skicár a vyberte Súbor > Uložiť ako. Z rozbaľovacej ponuky vyberte JPEG a uložte obrázok.
- Mac: Otvorte obrázok v ukážke a vyberte File > Export. Vyberte JPEG, v prípade potreby upravte kvalitu a vyberte Uložiť.
- Poznámka: PNG môžete previesť na-j.webp" />
Ak máte fotku PNG, môže byť pre vás ťažké uverejniť ju na sociálnych sieťach, priložiť k e-mailu alebo inak zdieľať. Napriek tomu existuje niekoľko spôsobov, ako previesť obrázky-p.webp
Previesť obrázok na-j.webp" />
Ak nemáte žiadny luxusný softvér na úpravu fotografií a nemáte záujem ho získať, môžete to urobiť pomocou programu Microsoft Paint alebo Paint 3D na počítačoch so systémom Windows.
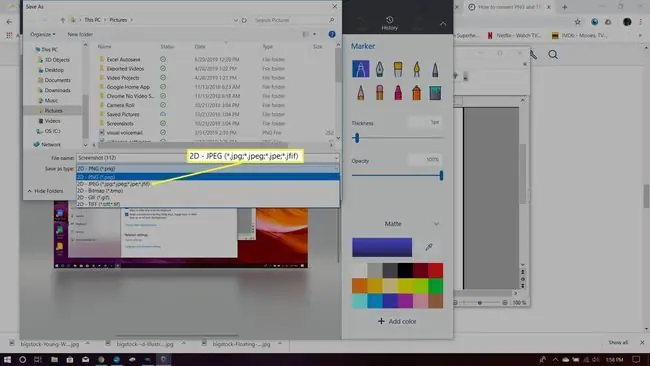
Otvorte obrázok v programe Skicár. Vyberte File alebo Menu > Uložiť ako. Otvorí sa ponuka Prieskumníka. Z rozbaľovacej ponuky vyberte JPEG a uložte obrázok, kde ho ľahko nájdete.
Použite aplikáciu Preview na prevod-p.webp" />
Konverzia-p.webp
- Otvorte súbor.png, ktorý chcete previesť, dvojitým kliknutím naň. Obrázok sa predvolene otvorí v Preview.
-
Kliknite na ponuku File v hornej časti obrazovky ukážky a vyberte Export.

Image -
V rozbaľovacej ponuke Formát vyberte JPEG.

Image -
V prípade potreby upravte veľkosť posuvníkom Kvalita a kliknite na Uložiť.

Image
Použite aplikáciu Fotky na prevod-p.webp" />
Aplikácia na fotky vo vašom iPade alebo iPhone dokáže skonvertovať akýkoľvek obrázok na JPEG, ale na spustenie prevodu musíte vykonať zmenu súboru.
Ak teda obrázok máte, uložte si ho do knižnice fotografií ako ktorýkoľvek iný obrázok. Potom v aplikácii Fotky upravte fotografiu ako ktorýkoľvek iný obrázok (klepnutie na čarovnú paličku je dobrý spôsob, ako to urobiť rýchlo). Keď teraz zdieľate obrázok, bude zdieľaný vo formáte JPEG.
Musíte vykonať zmenu súboru, aby sa automaticky uložil ako JPG.
Ako zmeniť PNG na-j.webp" />
Ak dúfate, že s profesionálnym alebo poloprofesionálnym softvérom na úpravu dokážete viac, je dobré ho používať čo najčastejšie, dokonca aj na jednoduché úlohy, pretože vám pomáha zvyknúť si na prostredie. General Image Manipulation Program (GIMP) je bežná aplikácia, ktorú možno okrem prevodu súborov PNG do formátu-j.webp
- Otvorte obrázok v GIMPe.
- Vykonajte akékoľvek úpravy, ako je zmena veľkosti, filtrovanie alebo iné, ktoré by ste chceli urobiť,
- Prejsť na File > Exportovať ako alebo Uložiť ako.
- V okne, ktoré sa otvorí, môžete buď zmeniť príponu súboru na konci na.jpg, alebo môžete kliknúť na rozbaľovaciu ponuku Uložiť súbor ako a vybrať.
-
Po nastavení uložte súbor kliknutím na Export alebo Uložiť ako.

Image
Čo je to-p.webp" />
PNG, zobrazený ako-p.webp
To sa môže hodiť, ak potrebujete, aby boli vaše fotografie vždy úplne nedotknuté. Znamená to však aj to, že súbory PNG sú oveľa väčšie ako súbory JPG, ktoré sú „stratové“. Na internete to bol a je problém, keďže čím väčší súbor, tým dlhšie trvá nahrávanie a sťahovanie. Ak sa obrázok nebude opakovane komprimovať, a obrázky na webových stránkach len zriedka, potom sa stránka načíta rýchlejšie a e-maily sa odošlú ľahšie, ak vám neumožnia nahrať súbory PNG. Našťastie premena PNG na-j.webp






