- Autor Abigail Brown [email protected].
- Public 2024-01-31 08:41.
- Naposledy zmenené 2025-10-04 22:49.
Čo by ste mali vedieť
- V systéme Windows otvorte-j.webp" />Súbor > Uložiť ako > PNG> Uložiť.
- Vo Photoshope (Windows alebo Mac) prejdite na Súbor > Uložiť ako > Uložiť ako typ>-p.webp" />> Uložiť . Alebo File > Export > Exportovať ako >-p.webp" />Export.
- V ukážke na Macu vyberte Súbor > Exportovať > Exportovať ako >Format >-p.webp" />> Uložiť.
Tento článok popisuje, ako previesť-j.webp
Najjednoduchší spôsob, ako previesť-j.webp" />
Ak používate počítač so systémom Windows, už máte vstavaný nástroj na konverziu súborov-j.webp
-
Otvorte súbor, ktorý chcete previesť z-j.webp
File.

Image -
V ponuke, ktorá sa zobrazí, umiestnite kurzor myši na možnosť Uložiť ako a potom z rozbaľovacej ponuky, ktorá sa zobrazí, vyberte PNG.

Image -
V dialógovom okne Uložiť ako vyberte umiestnenie na uloženie súboru a zadajte názov súboru a potom kliknite na Uložiť. Potom uvidíte, ako MS Paint súbor prevedie.

Image
Ako previesť-j.webp" />
Ak nechcete používať MS Paint na počítači so systémom Windows, alebo ak používate Mac a máte Photoshop, tento trik vám pomôže aj pri konverzii-j.webp
Preveďte súbor vo Photoshope pomocou ponuky Uložiť ako
Ponuka Uložiť ako je najjednoduchší spôsob, ako uložiť súbor vo Photoshope v inom formáte, než je pôvodný.
-
Otvorte súbor vo Photoshope a vyberte File.

Image -
Z rozbaľovacej ponuky, ktorá sa zobrazí, vyberte Uložiť ako.

Image -
V zobrazenom dialógovom okne Uložiť ako vyberte umiestnenie na uloženie súboru, pomenujte ho a potom kliknite na Uložiť ako typrozbaľovacia ponuka.

Image -
V zozname dostupných typov súborov, ktorý sa zobrazí, nájdite a vyberte.
Nerobte si starosti, ak sa pri výbere formátu-p.webp

Image -
Kliknite na Uložiť a váš súbor sa uloží v novom formáte.

Image
Previesť-j.webp" />
Súbory-j.webp
File > Export > Exportovať ako, a v zobrazenom dialógovom okne vyberte PNG z rozbaľovacej ponuky Format. Po vykonaní výberu kliknite na Exportovať
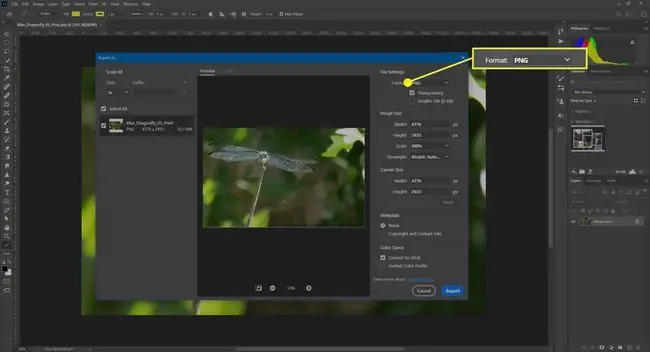
Ako previesť-j.webp" />
Rovnako ako Windows, aj Mac má vstavaný nástroj na konverziu obrázkov ako súčasť svojho programu Preview. To znamená, že prevod-j.webp
-
Otvorte svoj obrázok v ukážke a potom vyberte File.
Preview je predvolený program na prezeranie obrázkov na Macu, ale ak ste zmenili predvolený zobrazovač, súbor môžete kedykoľvek otvoriť v náhľade kliknutím pravým tlačidlom myši na súbor a výberom možnosti Open With > Preview.

Image -
V zobrazenej ponuke vyberte Export.

Image -
V dialógovom okne Exportovať ako pridajte názov svojho obrázka, vyberte, kam ho chcete uložiť, a potom kliknite na Format menu a vyberte PNG.

Image -
Po dokončení výberu kliknite na Uložiť a súbor sa uloží ako PNG.

Image
Ako vytvoriť-p.webp" />
K dispozícii je množstvo ďalších bezplatných aplikácií na úpravu obrázkov, ktoré v prípade potreby prevedú aj súbory-j.webp
Export As vo Photoshope. Vyberiete Exportovať ako, uistite sa, že je vybratý správny typ súboru (v tomto prípade PNG) a potom kliknite na Uložiť.
To isté platí pre mnoho iných programov. Vo väčšine prípadov budete mať možnosť Exportovať ako alebo Uložiť ako, ktorá vám umožní zmeniť typ súboru obrázka že šetríte.
Používanie online prevodníkov-j.webp" />
Ak nemáte záujem o používanie softvéru, ktorý máte nainštalovaný vo svojom počítači, alebo o sťahovanie súboru na úpravu obrázkov, existuje mnoho online služieb, ktoré vám umožnia previesť súbor-j.webp
Jedna poznámka na opatrnosť, ak plánujete používať online prevodník. Buďte opatrní, pokiaľ ide o stránku, ktorú sa rozhodnete previesť súbor-j.webp
Súbory PNG sú bezstratové, takže časom nestrácajú kvalitu. Môžu mať aj priehľadné pozadie. Súbory-j.webp






