Čo by ste mali vedieť
- Ak chcete spustiť netstat a zobraziť podrobné údaje o sieti vášho Macu, otvorte nové okno Terminal, napíšte netstat a stlačteEnter.
- Obmedzte výstup netstatu príznakmi a možnosťami. Ak chcete zobraziť dostupné možnosti netstat, napíšte man netstat do príkazového riadka.
- Pomocou príkazu lsof nahraďte chýbajúcu alebo obmedzenú funkčnosť netstatu, vrátane zobrazenia súborov, ktoré sú aktuálne otvorené v ľubovoľných aplikáciách.
Tento článok vysvetľuje, ako spustiť príkaz netstat Terminal v systéme macOS, aby ste mohli vidieť podrobné informácie o sieťovej komunikácii vášho Macu vrátane spôsobov, akými váš Mac komunikuje s vonkajším svetom, na všetkých portoch a vo všetkých aplikáciách.
Ako spustiť Netstat
Naučenie sa používať netstat vám môže pomôcť porozumieť pripojeniam vášho počítača a prečo. Príkaz netstat je predvolene dostupný na počítačoch Mac. Nemusíte ho sťahovať ani inštalovať.
Ak chcete spustiť netstat:
-
Prejsť na Finder > Go > Utilities.

Image -
Dvakrát kliknite na Terminál.

Image -
V novom okne Terminálu napíšte netstat a stlačte Return (alebo Enter) na vykonanie príkazu.

Image -
Na obrazovke sa začne posúvať veľké množstvo textu. Ak nepoužívate žiadny z dostupných príznakov (pozri nižšie), netstat nahlási aktívne sieťové pripojenia na vašom Macu. Vzhľadom na množstvo funkcií, ktoré vykonáva moderné sieťové zariadenie, môžete očakávať, že zoznam bude dlhý. Štandardný prehľad môže mať viac ako 1 000 riadkov.

Image
Vlajky a možnosti Netstat
Filtrovanie výstupu netstatu je nevyhnutné na pochopenie toho, čo sa deje na aktívnych portoch vášho Macu. Vstavané príznaky Netstatu vám umožňujú nastaviť možnosti, obmedzujúce rozsah príkazu.
Ak chcete zobraziť všetky dostupné možnosti netstatu, napíšte man netstat do príkazového riadka, čím sa zobrazí stránka man (skratka pre „manuál“) netstatu. Môžete si tiež pozrieť online verziu manuálovej stránky netstat.
Syntax
Je dôležité poznamenať, že netstat na macOS nefunguje rovnako ako netstat na Windows a Linux. Použitie príznakov alebo syntaxe z týchto implementácií netstat nemusí viesť k očakávanému správaniu.
Ak chcete pridať príznaky a možnosti do netstat na macOS, použite nasledujúcu syntax:
netstat [-AabdgiLlmnqrRsSvWx] [-c front] [-f adresa_rodina] [-I rozhranie] [-p protokol] [-w čakať]
Ak sa vám vyššie uvedená skratka zdá úplne nezrozumiteľná, naučte sa čítať syntax príkazu.
Užitočné vlajky
Tu sú niektoré z najčastejšie používaných príznakov:
- - a zahŕňa serverové porty vo výstupe netstat, ktoré nie sú zahrnuté v predvolenom výstupe.
- - g zobrazuje informácie súvisiace s multicast pripojeniami.
- - I poskytuje paketové dáta pre zadané rozhranie. Všetky dostupné rozhrania je možné zobraziť s príznakom - i, ale en0 je zvyčajne predvolené rozhranie odchádzajúcej siete. (Všimnite si malé písmeno.)
- - n potlačí označenie vzdialených adries s menami. To zrýchli výstup netstatu a zároveň eliminuje iba obmedzené informácie.
- - p uvádza prenosy súvisiace s konkrétnym sieťovým protokolom. Úplný zoznam protokolov je k dispozícii na /etc/protocols, ale najdôležitejšie sú udp a tcp.
- - r zobrazuje smerovaciu tabuľku, ktorá ukazuje, ako sú pakety smerované po sieti.
- - s zobrazuje štatistiku siete pre všetky protokoly bez ohľadu na to, či sú alebo nie sú protokoly aktívne.
- - v zvyšuje výrečnosť, konkrétne pridaním stĺpca zobrazujúceho ID procesu (PID) spojeného s každým otvoreným portom.
Rozhranie
Protokol
Príklady Netstat
Zvážte tieto príklady:
netstat -apv TCP
Tento príkaz vráti iba TCP pripojenia na vašom Macu, vrátane otvorených portov a aktívnych portov. Používa tiež podrobný výstup so zoznamom PID spojených s každým pripojením.
netstat -a | grep -i "počúvam"
Táto kombinácia netstat a grep odhaľuje otvorené porty, čo sú porty, ktoré počúvajú správu. Znak | posiela výstup jedného príkazu inému príkazu. Tu je výstup netstat potrubí na grep, čo vám umožňuje vyhľadať kľúčové slovo „počúvať“a nájsť výsledky.
Prístup k Netstatu prostredníctvom sieťovej pomôcky
K niektorým funkciám netstat môžete pristupovať aj prostredníctvom aplikácie Network Utility, ktorá je zahrnutá vo verziách macOS až po Catalina (nie je súčasťou Big Sur).
Ak sa chcete dostať do Network Utility, napíšte Network Utility do Spotlight Search, čím spustíte aplikáciu, potom vyberte kartu Netstat pre prístup k grafické rozhranie.
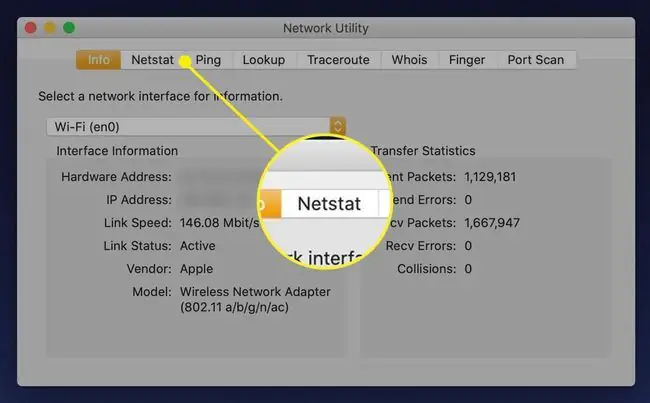
Možnosti v rámci Network Utility sú obmedzenejšie ako možnosti dostupné cez príkazový riadok. Každý zo štyroch výberových prepínačov spustí prednastavený príkaz netstat a zobrazí výstup.
Príkazy netstat pre každý prepínač sú nasledovné:
- Zobraziť informácie o smerovacej tabuľke beží netstat -r.
- Zobraziť komplexné štatistiky siete pre každý protokol beží netstat -s.
- Zobraziť informácie o multicaste beží netstat -g.
- Zobraziť stav všetkých aktuálnych pripojení zásuvky beží netstat.
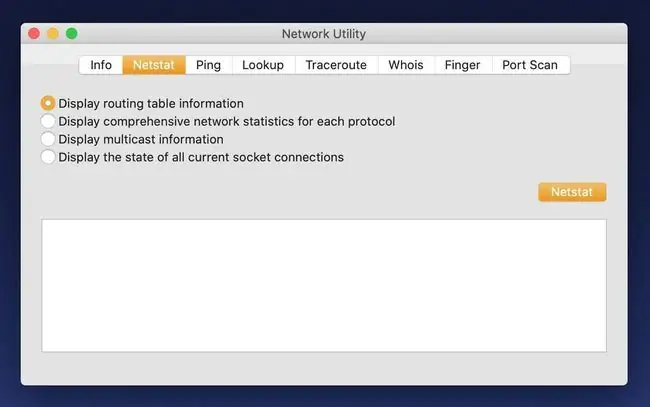
Doplnenie Netstat pomocou Lsof
Implementácia netstat pre macOS nezahŕňa veľa funkcií, ktoré používatelia očakávajú a potrebujú. Aj keď má netstat svoje využitie, nie je v systéme macOS taký užitočný ako v systéme Windows. Iný príkaz lsof nahrádza väčšinu chýbajúcich funkcií.
Lsof zobrazuje súbory aktuálne otvorené v aplikáciách. Môžete ho použiť aj na kontrolu otvorených portov súvisiacich s aplikáciou. Spustite lsof -i a zobrazí sa zoznam aplikácií komunikujúcich cez internet. Toto je zvyčajne cieľom pri používaní netstat na počítačoch so systémom Windows; avšak jediný zmysluplný spôsob, ako splniť túto úlohu v systéme macOS, nie je pomocou netstat, ale pomocou lsof.
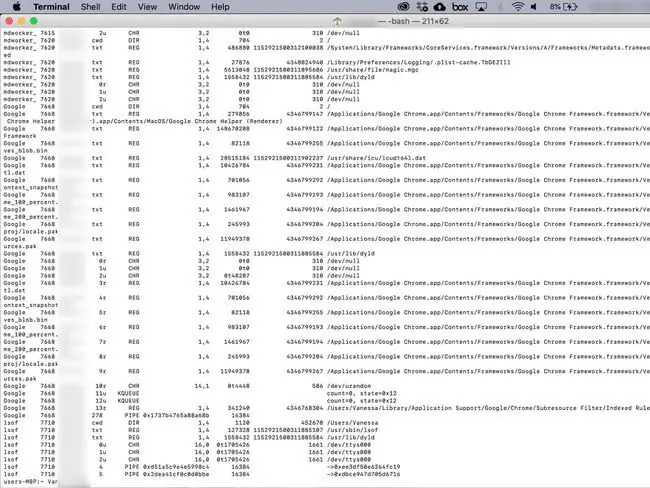
Lsof Flags and Options
Zobrazenie každého otvoreného súboru alebo internetového pripojenia je zvyčajne podrobné. To je dôvod, prečo lsof prichádza s príznakmi na obmedzenie výsledkov s konkrétnymi kritériami. Najdôležitejšie sú uvedené nižšie.
Informácie o ďalších príznakoch a technických vysvetleniach každého nájdete na manuálovej stránke lsof alebo spustite man lsof na príkazovom riadku terminálu.
- - i zobrazuje otvorené sieťové pripojenia a názov procesu, ktorý pripojenie používa. Pridaním 4, ako v prípade - i4, sa zobrazia iba pripojenia IPv4. Ak namiesto toho pridáte 6 (- i6), zobrazia sa iba pripojenia IPv6.
- Príznak - i možno tiež rozšíriť a špecifikovať ďalšie podrobnosti. -iTCP alebo -iUDP vráti iba pripojenia TCP a UDP. -iTCP:25 vráti iba pripojenia TCP na porte 25. Rozsah portov možno špecifikovať pomlčkou, pretože -iTCP:25-50.
- Pomocou [email protected] sa vrátia iba pripojenia na adresu IPv4 1.2.3.4. Adresy IPv6 je možné zadať rovnakým spôsobom. Prekurzor @ možno použiť aj na určenie názvov hostiteľov rovnakým spôsobom, ale vzdialené adresy IP aj názvy hostiteľov nemožno použiť súčasne.
- - s zvyčajne núti lsof zobraziť veľkosť súboru. Ale pri spárovaní s príznakom - i funguje - s inak. Namiesto toho umožňuje používateľovi špecifikovať protokol a stav príkazu, ktorý sa má vrátiť.
- - p obmedzuje lsof na konkrétne ID procesu (PID). Viaceré PID možno nastaviť pomocou spoločných znakov, ako napríklad -p 123, 456, 789. ID procesov možno vylúčiť aj s ^, ako v prípade 123, ^456, čo by konkrétne vylúčilo PID 456.
- - P deaktivuje konverziu čísiel portov na názvy portov, čím zrýchľuje výstup.
- - n zakáže konverziu sieťových čísel na názvy hostiteľov. Pri použití s - P vyššie môže výrazne urýchliť výstup lsof.
- - u používateľ vracia iba príkazy vlastnené menovaným používateľom.
lsof Príkladov
Tu je niekoľko spôsobov použitia lsof.
lsof -nP [email protected]:513
Tento komplexne vyzerajúci príkaz uvádza zoznam TCP spojení s názvom hostiteľa lsof.itap a portom 513. Beží aj bez lsof pripájaním mien k IP adresám a portom, vďaka čomu príkaz beží výrazne rýchlejšie.
lsof -iTCP -sTCP:LISTEN
Tento príkaz vráti každé TCP spojenie so stavom LISTEN, čím odhalí otvorené TCP porty na Macu. Uvádza tiež procesy spojené s týmito otvorenými portami. Toto je významná inovácia oproti netstat, ktorá uvádza najviac PID.
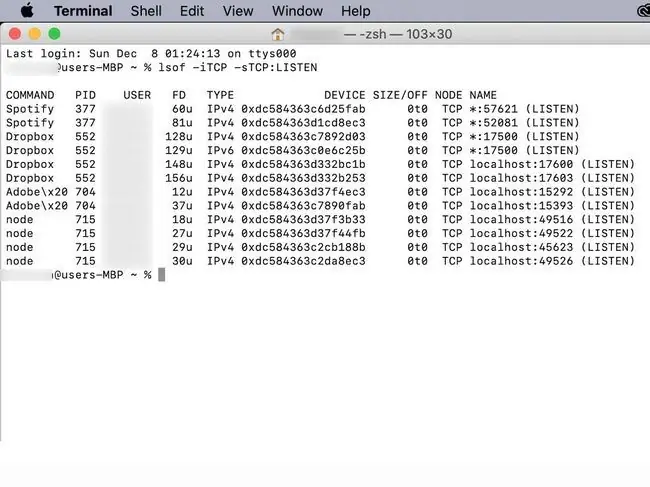
sudo lsof -i -u^$(whoami)
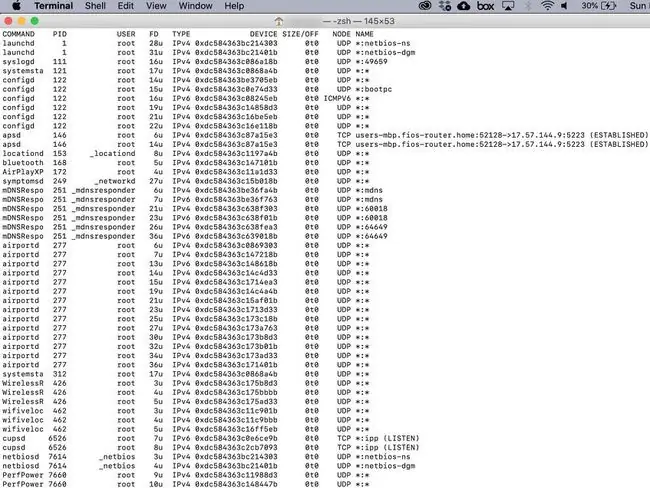
Iné sieťové príkazy
Ďalšie sieťové príkazy terminálu, ktoré by mohli byť zaujímavé pri skúmaní vašej siete, zahŕňajú arp, ping a ipconfig.






