Asistent Google sa pripája k Siri od Apple, Alexa od Amazonu, Bixby od Samsungu a Cortana od Microsoftu v rade digitálnych asistentov, ktorí dokážu porozumieť vášmu hlasu a reagovať na príkazy alebo otázky. Asistent Google je hnacou silou Google Home a je k dispozícii aj ako aplikácia pre smartfóny a tablety.
Informácie nižšie by mali platiť bez ohľadu na to, kto vyrobil vaše zariadenie Android: Samsung, Google, Huawei, Xiaomi atď.
Čo je Asistent Google?
Asistent Google síce zdieľa niektoré funkcie s asistentmi uvedenými vyššie, ale verzia od Googlu je viac konverzačná, čo znamená, že ak potrebujete ďalšie informácie, môžete klásť doplňujúce otázky. Google Assistant je zabudovaný do radu zariadení Google Pixel, streamovacej platformy Android TV a Google Home, svojho centra inteligentnej domácnosti.
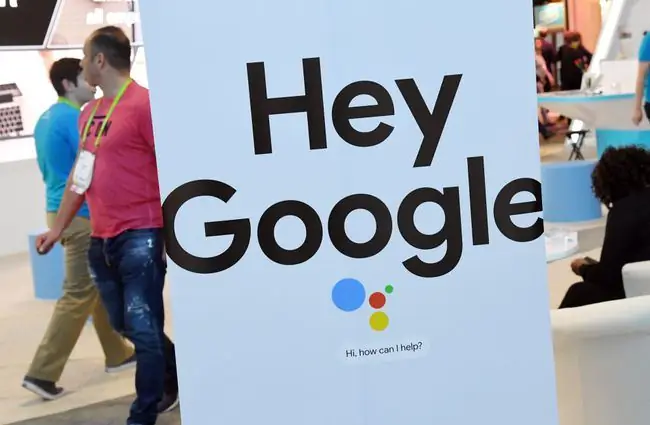
Zrátané podčiarknutie
Aplikácia Google Assistant je k dispozícii pre zariadenia so systémom Android 7.0 (Nougat) alebo novším. V prípade potreby aktualizujte svoj operačný systém a potom prejdite do Obchodu Google Play a stiahnite si aplikáciu.
Ako používať Asistenta Google
Ak chcete spustiť Asistenta Google, buď dlho stlačte tlačidlo Home na zariadení alebo vyslovte „Hey, Google“alebo „Okay Google“. Zvyčajne by ste to mali urobiť len pri prvom otvorení konverzácie s Asistentom; vylepšenia pôvodného asistenta zahŕňajú funkciu, ktorá vám umožňuje položiť viacero otázok v rámci jednej žiadosti. Po ukončení interakcie však budete musieť znova povedať „Okay, Google“alebo „Hej, Google“, aby ste mohli začať novú reláciu.
Asistenta Google sa môžete opýtať na čokoľvek, čo by ste sa spýtali vyhľadávača, vrátane informácií o hlavných mestách štátov, miestnom počasí, časoch kín a cestovných poriadkoch vlakov. Môžete sa napríklad opýtať na hlavné mesto Vermontu a potom získať trasu do Montpelieru alebo sa opýtať na počet obyvateľov. Ak požiadate o zobrazenie reštaurácií v okolí, môžete tento zoznam filtrovať a zobraziť iba talianske reštaurácie alebo požiadať o otváracie hodiny konkrétnej reštaurácie. Asistent Google vám dokonca môže zarezervovať večeru pomocou aplikácie, ako je OpenTable.
Asistenta môžete požiadať, aby nastavil pripomenutia, odosielal správy alebo získal trasu. Ak používate Google Home, môžete ho dokonca požiadať, aby zapol svetlá a ovládal váš termostat. Google Home môžete použiť aj ako interkom a nastaviť budíky pomocou funkcie Family Bell. Ak vytvoríte rodinnú skupinu Google, členovia rodiny môžu komunikovať z akéhokoľvek zariadenia s aplikáciou Google Home vrátane svojich telefónov.
Ak sa Asistent Google zapne, keď sa k nemu nepokúšate pristupovať, môžete vypnúť hlasovú funkciu OK Google.
Jednoduchý prístup aplikácií pomocou skratiek Asistenta Google
Skratky Asistenta Google uľahčujú prístup k aplikácii a aktiváciu jej funkcií iba hlasom. Povedzte niečo ako „Hey Google, pay my Capital One bill“alebo „Hey Google, check my Yahoo Finance stocks.“Asistent otvorí aplikáciu a dokončí vašu úlohu alebo zobrazí výsledky na uzamknutej obrazovke.
Ak chcete zobraziť všetky možnosti hlasových príkazov pre skratky Asistenta Google, povedzte „Hey Google, shortcuts“a uvidíte, čo ešte môžete urobiť na základe nainštalovaných aplikácií pre Android.
Ponuka nastavení odberu denné alebo týždenné možnosti
Pomocou Asistenta Google si môžete nastaviť odbery konkrétnych informácií, ako sú denné aktuálne informácie o počasí a premávke, upozornenia na správy, športové výsledky a ďalšie. Stačí zadať alebo povedať „ukážte mi počasie“a potom sa prihláste na odber klepnutím na Odoslať denne.
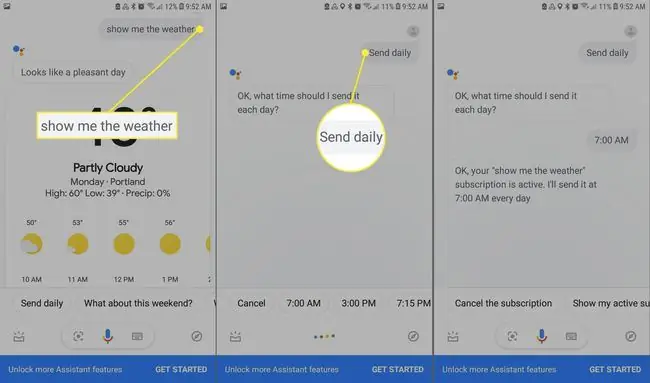
Dokonca môžete Asistentovi povedať, kedy chcete dostávať svoje odbery, aby ste pred odchodom do práce mohli získať informácie o počasí a upozornenia na novinky, keď budete popíjať rannú kávu. Svoje odbery môžete kedykoľvek vyvolať vyslovením „Zobraziť moje odbery.“
Zrátané podčiarknutie
Asistent sa podobne ako mnohé produkty Google učí z vášho správania a prispôsobuje svoje odpovede na základe minulej aktivity. Tieto odpovede sa nazývajú inteligentné odpovede. Môže sa napríklad pokúsiť predpovedať odpoveď na text od vášho manželského partnera, ktorý sa vás spýta, čo chcete na večeru alebo či si pozriete film, a to tak, že navrhne relevantné vyhľadávania alebo vopred pripravené odpovede ako „Neviem.“
Pýtajte sa otázky Asistenta Google offline
Aj keď máte pálčivú otázku, keď nie ste online, stále sa môžete rozprávať s Asistentom Google. Uloží váš dotaz a odpovie vám hneď, ako nájdete Wi-Fi hotspot. Ak ste na ceste a zbadáte niečo, čo nedokážete identifikovať, môžete to odfotiť a pomocou spätného vyhľadávania obrázkov sa opýtať Asistenta, čo to je alebo z čoho sa to skladá. Asistent dokáže čítať aj QR kódy.
FAQ
Ako vypnete Asistenta Google?
Povedzte: „Hey Google, open Assistant Settings.“Potom v časti Všetky nastavenia vyberte General a vypnite Asistent Google.
Ako zmeníte hlas Asistenta Google?
Povedzte: „Hey Google, open Assistant Settings.“Posuňte sa nadol na Všetky nastavenia a vyberte Hlas asistenta, potom vyberte hlas, ktorý chcete použiť.
Ako obnovíte nastavenia Asistenta Google?
Ak potrebujete preškoliť Asistenta Google, aby rozpoznával váš hlas, otvorte Nastavenia Asistenta, posuňte sa nadol na Populárne nastavenia a vyberte Voice Match > Voice model > Pretrénovať hlasový model.
Ako používate Asistenta Google, keď je telefón uzamknutý?
Ak chcete povoliť Asistenta Google na uzamknutej obrazovke, povedzte „Hey Google, open Assistant Settings“a vyberte Uzamknúť obrazovku. Potom zapnite Povoliť Asistenta na uzamknutej obrazovke.
Ako nainštalujete Google Assistant v systéme Windows 10?
Neexistuje žiadny oficiálny spôsob, ako získať Asistenta Google v systéme Windows 10. Namiesto toho si stiahnite a nainštalujte neoficiálneho Asistenta Google pre Windows. Po nastavení ako projektu v konzole Google Actions Console môžete pomocou klávesovej skratky Windows key+Shift+A používať Google Assistant, keď je program spustený.
Ako získate Asistenta Google na iPhone?
Ak chcete získať Asistenta Google pre iPhone, stiahnite si a nainštalujte oficiálnu aplikáciu Asistent Google pre iOS z App Store.






