Čo by ste mali vedieť
- Prejsť na Nastavenia > Aktualizácia a zabezpečenie > Riešenie problémov (Windows 10) alebo Štart > Nastavenia > System > Riešenie problémov (11).
- Ak chcete otestovať svoju RAM, vyhľadajte Windows Memory Diagnostic a spustite aplikáciu. Skontrolujte výsledky v Zobrazovači udalostí.
- Ďalšie nástroje na riešenie problémov zahŕňajú Reliability Monitor a hardvérovo špecifické programy, ako je Intel Processor Diagnostic Tool.
Tento článok vysvetľuje, ako spustiť diagnostiku v systémoch Windows 10 a Windows 11.
Zrátané podčiarknutie
Existuje niekoľko spôsobov, ako vytvoriť správy diagnostiky systému v systéme Windows 10 a 11. Okrem vstavaných možností systému Windows má mnoho výrobcov hardvéru nástroje na riešenie problémov a existujú aj aplikácie tretích strán na diagnostiku problémov s hardvérom počítača.
Ako spustím diagnostický test na svojom počítači?
Ak nemôžete presne určiť, čo je s vaším počítačom v poriadku, začnite s nástrojom na riešenie problémov so systémom Windows:
Snímky obrazovky nižšie pochádzajú zo systému Windows 10, ale pokyny platia aj pre systém Windows 11.
-
V systéme Windows 10 prejdite na Nastavenia > Aktualizácia a zabezpečenie > Riešenie problémov.
V systéme Windows 11 prejdite na Štart > Nastavenia > System >Troubleshoot.

Image -
Vyberte si nástroj na riešenie problémov pre váš problém. Možnosti zahŕňajú Bluetooth, klávesnicu, Windows Update a internetové pripojenia.

Image
Ak nástroj na riešenie problémov nájde problém, navrhne vám, ako ho môžete vyriešiť. Problém možno vyriešite automatickou opravou systému Windows.
Ako používať diagnostický nástroj pamäte Windows
Ak vaše počítačové programy stále zaostávajú alebo zamŕzajú, môže byť problém s vašou RAM. Najlepším riešením je spustiť diagnostiku pamäte Windows:
Existujú aj programy na testovanie pamäte od tretích strán, ktoré môžu mať viac funkcií ako predvolený nástroj Windows.
-
Otvorte Windows Search a zadajte Windows Memory Diagnostic. Vyberte aplikáciu a otvorte ju.

Image -
Vyberte Reštartujte teraz a skontrolujte problémy alebo Skontrolujte problémy pri ďalšom reštartovaní počítača. Keď sa váš počítač reštartuje, nástroj Windows Memory prehľadá váš počítač.

Image - Po niekoľkých minútach sa váš počítač spustí ako zvyčajne. Skontrolujte výsledky v Zobrazovači udalostí. Ak nástroj na riešenie problémov nájde nejaké problémy, podniknite kroky na uvoľnenie pamäte.
Monitor spoľahlivosti a výkonu systému Windows
Monitor výkonu a Monitor spoľahlivosti sú súčasťou nástrojov na správu systému Windows. Vyhľadajte Performance Monitor alebo Zobrazte históriu spoľahlivosti a otvorte aplikáciu, aby ste videli štatistiky o tom, ako váš počítač beží. Monitor spoľahlivosti uchováva denník udalostí, ktorý vám môže pomôcť identifikovať, ktoré programy fungujú.
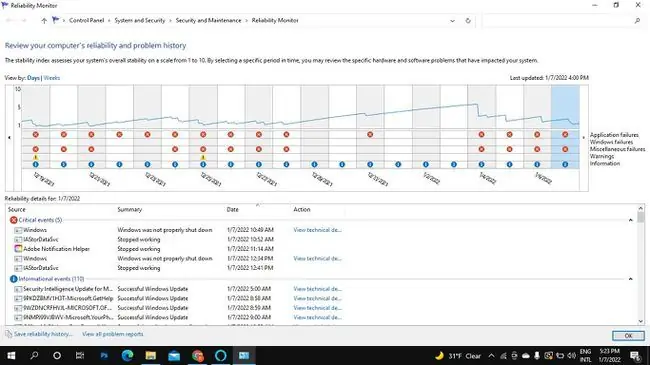
Iné počítačové diagnostické nástroje
Ďalšie spôsoby získania pomoci v systéme Windows zahŕňajú kontaktovanie podpory systému Windows pomocou aplikácie Získať pomoc. Môžete tiež nájsť množstvo bezplatných nástrojov na systémové informácie, ako je Speccy alebo PC Wizard, ktoré poskytujú podrobné diagnostické správy. Existujú aj aplikácie tretích strán na riešenie problémov s konkrétnym hardvérom, ako je váš monitor. Urobte si pozorný prieskum a skontrolujte, či čokoľvek, čo stiahnete, neobsahuje malvér.
Váš procesor a ďalší hardvér môžu mať softvér na diagnostiku problémov. Napríklad nástroj Intel Processor Diagnostic Tool dokáže analyzovať a optimalizovať procesory Intel. Počítače Dell sa dodávajú aj s vlastnou sadou diagnostických nástrojov. Skontrolujte si zoznam programov, či neobsahuje ďalší vstavaný softvér na riešenie problémov.
FAQ
Ako spustím diagnostiku systému Windows pri spustení?
Vo Windows Search napíšte msconfig a kliknite pravým tlačidlom myši na Konfigurácia systému, potom vyberte Spustiť ako správcaNa karte Všeobecné vyberte Diagnostické spustenie Ak chcete nastavenie deaktivovať, vráťte sa do Konfigurácie systému a vyberte Normálne spustenie
Ako otvorím systém BIOS v systéme Windows 10?
Ak chcete získať prístup k systému Windows 10 BIOS, prejdite na Nastavenia > Aktualizácia a zabezpečenie > Obnova Prejdite nadol na Pokročilé spustenie a vyberte Reštartujte teraz Potom vyberte Riešenie problémov > Pokročilé options > Nastavenia firmvéru UEFI > Reštartujte, aby ste otvorili UEFI BIOS
Ako spustím diagnostiku pevného disku v systéme Windows 10?
Pevný disk môžete skenovať pomocou funkcie Windows Error Checking. Prejdite na Tento počítač, kliknite pravým tlačidlom myši na jednotku a vyberte Properties > Tools > Check >Skenovať disk . Existuje tiež množstvo programov na testovanie pevných diskov tretích strán.






