Čo by ste mali vedieť
- Android: Otvorte správcu súborov a vyberte súbory. Vyberte Share > Bluetooth. Potom vyberte zariadenie.
- macOS alebo iOS: Otvorte Finder alebo aplikáciu Files >nájdite súbor > Share > AirDrop. Postupujte podľa pokynov na obrazovke.
- Windows: Otvorte správcu súborov, kliknite pravým tlačidlom myši na súbor > Odoslať na > Zariadenie Bluetooth. Potom vyberte zariadenie.
Tento článok vysvetľuje, ako používať Bluetooth na bezdrôtový prenos súborov, ako sú fotografie, do a z vašich mobilných zariadení bez poplatkov za dáta.
Ak chcete nastaviť prenos súborov cez Bluetooth medzi smartfónmi, tabletmi a počítačmi, povoľte Bluetooth (a viditeľnosť). Mobilné zariadenie môžete nastaviť (alebo spárovať) s počítačom alebo notebookom.
Odosielať súbory zo smartfónov a tabletov
Prenos súborov zo smartfónu alebo tabletu do počítača:
-
Otvorte aplikáciu Správca súborov. Môže sa to nazývať aj Prieskumník, Súbory, Prieskumník súborov, Moje súbory alebo niečo podobné. V systéme Android Marshmallow alebo novšom otvorte aplikáciu Nastavenia a nájdite správcu súborov.
Ak vaše zariadenie nemá aplikáciu na správu súborov, stiahnite si ju z obchodu Google Play.

Image Hoci má iOS aplikáciu Súbory, vo všeobecnosti neumožňuje prenosy cez Bluetooth. Namiesto toho používa AirDrop na iné ako internetové prenosy súborov, ktoré využívajú Bluetooth a Wi-Fi.
-
Prejdite do priečinka, ktorý obsahuje súbory, ktoré chcete preniesť. Fotografie z fotoaparátu sa zvyčajne nachádzajú v priečinku DCIM.
- Klepnite na ikonu Menu a vyberte Vybrať.
- Vyberte súbory, ktoré chcete odoslať.
- Klepnite na ikonu Zdieľať.
-
V zozname možností zdieľania klepnite na Bluetooth.

Image Ak zariadenia neboli spárované, nájdenie prijímajúceho zariadenia môže trvať niekoľko sekúnd.
- Klepnite na zariadenie Bluetooth, do ktorého chcete preniesť súbory. Na obrazovke sa zobrazí správa „Odosiela sasúborov do [zariadenia]“.
- Na prijímajúcom zariadení sa zobrazí upozornenie na prenos súboru, ktoré zobrazuje názov súboru, veľkosť súboru a odosielajúce zariadenie. Toto okno môže zmiznúť (nič sa neprenesie), ak do 15 sekúnd nevykonáte žiadnu akciu. Ak sa to stane, pošlite súbory znova.
-
Vyberte Accept na prijímacom zariadení na stiahnutie súborov. Ak je prijímajúcim zariadením počítač, vyberte umiestnenie priečinka. Ak chcete prenos zrušiť, vyberte Decline, Cancel alebo Odmietnuť, v závislosti od vášho počítača.
Posielať súbory z počítačov
Zatiaľ čo macOS podporuje Bluetooth, prenosy súborov s týmto systémom spravuje AirDrop. Počítače so systémom Windows dokážu odosielať súbory do mobilného zariadenia (a naopak).
- Otvorte správcu súborov (v systéme Windows otvorte Prieskumníka) a prejdite do priečinka, ktorý obsahuje súbor, ktorý chcete odoslať.
-
Kliknite pravým tlačidlom myši na súbor.
Naraz je možné preniesť iba jeden súbor cez Bluetooth.
-
Vyberte Send To a vyberte Bluetooth.

Image -
Vyberte Next a podľa pokynov premenujte súbor, vyberte zariadenie Bluetooth a odošlite súbor.

Image - Po niekoľkých sekundách sa na prijímajúcom zariadení zobrazí upozornenie.
-
Ak chcete súbor stiahnuť, klepnite na Prijať na prijímacom zariadení.
- Po dokončení prenosu súboru vyberte Dokončiť.
Čo je prenos súborov cez Bluetooth?
Prenos súborov cez Bluetooth je jednoduchý spôsob odosielania súborov do iného zariadenia Bluetooth v okolí bez potreby samostatnej aplikácie. Bluetooth je kompatibilný so smartfónmi, tabletmi, notebookmi a stolnými počítačmi. Súbory môžete prenášať cez Bluetooth pomocou OS Android, Fire OS, Windows OS, Mac OS a Linux OS.
Prenos súborov cez Bluetooth nie je podporovaný medzi iOS a Chrome OS. V systéme iOS musíte na prenos súborov a fotografií z iPhone do Androidu alebo Chrome OS cez Bluetooth použiť samostatnú aplikáciu, ako je Move to iOS alebo Apple AirDrop. Zariadenia, ktoré sú kompatibilné s prenosom súborov cez Bluetooth, majú systémové nastavenie, ktoré podporuje Bluetooth a nazýva sa Bluetooth Share (alebo niečo podobné).
Chrome OS 89 pridáva funkciu s názvom Zdieľanie nablízku, ktorá vám umožňuje okamžite a bezpečne presúvať súbory medzi Chromebookom a inými zariadeniami so systémom Chrome OS alebo Android.
Prečo používať prenos súborov cez Bluetooth?
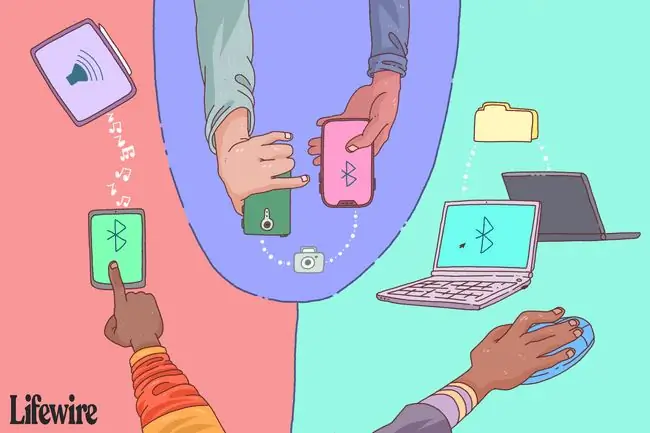
Existuje niekoľko spôsobov prenosu súborov zo smartfónu do smartfónu, Androidu do Androidu alebo z jednej platformy operačného systému na druhú. Bluetooth nie je najrýchlejšia metóda, ale má najmenej požiadaviek - žiadna aplikácia, žiadny kábel ani hardvér, žiadna sieť Wi-Fi a žiadne dátové pripojenie.
Ak chcete zdieľať fotografie medzi smartfónmi, tu sú výhody používania Bluetooth:
- Bluetooth vs. USB kábel: Ak nemáte USB nabíjací kábel pre svoje zariadenie, zapnite Bluetooth na prenos súborov. Ak máte kábel USB, môže to byť typ, ktorý sa pripája do štandardného portu USB namiesto do iného mobilného zariadenia.
- Bluetooth vs. OTG kábel: OTG káble budú prenášať súbory medzi zariadeniami, ale obe zariadenia musia podporovať USB OTG a mať správne pripojenia pre káble.
- Bluetooth vs. OTG flash disk: Existujú flash disky, ktoré majú dva konektory na použitie s počítačmi, smartfónmi a tabletmi. Hoci je to pohodlnejšie ako kábel OTG, vyžaduje sa kompatibilita OTG a konektorov medzi zariadeniami.
- Bluetooth vs. osobný hotspot: Nie všetky zariadenia používajú osobný hotspot (tethering). Osobný hotspot vyžaduje poplatok a silný signál.
- Bluetooth vs. prenosný mediálny rozbočovač/pevný disk: Niektoré prenosné mediálne rozbočovače a pevné disky vysielajú vlastnú lokálnu bezdrôtovú sieť pre zariadenia, ku ktorým sa možno pripojiť. Mobilné zariadenie potrebuje sprievodnú aplikáciu na prenos súborov a disk potrebuje nabitú batériu.
- Bluetooth vs. Wi-Fi Direct: Prenos súborov cez Wi-Fi Direct je podobný prenosu súborov cez Bluetooth. Priame pripojenie Wi-Fi však nie je také univerzálne ako Bluetooth, túto funkciu nepodporuje veľa zariadení a na jej používanie môže byť potrebná aplikácia.
- Bluetooth vs. Cloud Storage/E-mail: Cloudové úložisko a e-mail fungujú dobre na ukladanie a odosielanie súborov. Každé zariadenie však potrebuje silné dátové alebo internetové pripojenie na prenos súborov alebo prístup k e-mailu.
- Bluetooth vs. Aplikácia na prenos súborov: Obchod Google Play a Apple App Store majú aplikácie, ktoré prenášajú súbory z jedného zariadenia do druhého. Niektoré z týchto aplikácií fungujú iba vtedy, keď majú obe zariadenia rovnakú aplikáciu a niektoré môžu potrebovať bezdrôtové alebo dátové pripojenie.
Typy prenosných súborov
Väčšina akéhokoľvek typu súboru sa dá preniesť cez Bluetooth: dokumenty, fotky, videá, hudba, aplikácie a ďalšie. Ak je súbor uložený v priečinku v počítači alebo smartfóne, môžete ho odoslať. Prijímajúce zariadenie musí byť schopné rozpoznať typ súboru, aby ho mohlo otvoriť (ak napríklad odosielajúce zariadenia prenášajú dokument PDF, prijímajúce zariadenie potrebuje aplikáciu, ktorá prečíta súbory PDF).
Obmedzením používania Bluetooth na prenos údajov je veľkosť súborov v porovnaní s prenosovou rýchlosťou. Prenosová rýchlosť Bluetooth závisí od verzie:
- Bluetooth 2.x má maximálnu rýchlosť prenosu dát 2,1 Mbit/s (približne 0,25 MB/s).
- Bluetooth 3.x má maximálnu rýchlosť prenosu dát 24 Mbit/s (približne 3 MB/s).
- Bluetooth 4.x má maximálnu rýchlosť prenosu dát 24 Mbit/s (približne 3 MB/s).
- Bluetooth 5.x má maximálnu rýchlosť prenosu dát 50 Mbit/s (približne 6 MB/s).
Ak chcete použiť Bluetooth na odoslanie 8 MB fotografie z jedného smartfónu do druhého a oba smartfóny majú Bluetooth vo verzii 3.x/4.x, fotografia sa prenesie približne za tri sekundy. Jeden hudobný súbor s veľkosťou 25 MB trvá približne deväť sekúnd. Video súbor s veľkosťou 1 GB trvá približne sedem minút. Tieto časy vyjadrujú maximálnu rýchlosť, skutočné rýchlosti prenosu dát sú nižšie ako špecifikované maximálne.
V porovnaní s inými spôsobmi prenosu dát je Bluetooth pomalý. Napríklad USB 2.0 má efektívnu priepustnosť až 35 MB/s, čo je 11-krát rýchlejšie ako maximálna rýchlosť Bluetooth 3.x/4.x. USB 3.0, ktorý je najbežnejší, sa pohybuje okolo 600 MB/s. Rýchlosť Wi-Fi sa pohybuje od 6 MB/s do viac ako 25 MB/s (v závislosti od verzie protokolu), čo je dvakrát až šesťkrát rýchlejšie ako maximálna rýchlosť Bluetooth 3.x/4.x.
Tipy na prenos súborov cez Bluetooth
Ak chcete pri prenose súborov dosiahnuť najlepšiu rýchlosť a výsledky, postupujte podľa týchto tipov:
- Odpojte smartfóny, tablety a počítače od iných zariadení Bluetooth (napríklad bezdrôtových reproduktorov a slúchadiel).
- Niektoré zariadenia môžu obmedziť počet súborov, ktoré je možné preniesť v danom čase, takže môže byť potrebné prenášať súbory po jednom, nie v dávkach.
- Udržiavajte odosielacie a prijímajúce zariadenia čo najbližšie k sebe, aby ste ich videli. To zachováva najlepšiu silu signálu, ktorý nebude prerušovaný inými bezdrôtovými signálmi a fyzickými prekážkami.
- Zatvorte ostatné aplikácie, kým sa neprenesú všetky súbory. Bluetooth odosiela a prijíma, ale zariadenie potrebuje výpočtový výkon na zápis údajov do úložiska.
- Vyriešte problémy so zariadeniami Bluetooth, ak sa vyskytnú problémy s párovaním.
Ako zapnúť Bluetooth
Postup na zapnutie Bluetooth na telefónoch a iných zariadeniach sa líši. Tu sú všeobecné kroky s niekoľkými príkladmi.
- Otvorte aplikáciu Nastavenia (ikona pripomína ozubené koliesko). Ak chcete získať prístup k Settings na telefónoch s Androidom, potiahnite prstom zhora nadol, aby sa zobrazil panel upozornení. Pre prístup k Setting na Windows PC prejdite do Windowsu Start.
- Klepnite na Pripojené zariadenia na sklade Android. Klepnite na Connections na Samsung. Vyberte Devices v systéme Windows.
-
Vyberte Bluetooth. Ak chcete získať rýchly prístup k rozhraniu Bluetooth, potiahnutím prstom nadol z hornej časti obrazovky zobrazte panel rýchlych nastavení.
Bluetooth má svoju vlastnú sekciu v nastaveniach iOS, zapnite ju alebo vypnite v Ovládacom centre.
-
Zapnutím prepínača Bluetooth zobrazíte zoznam spárovaných zariadení (ako sú napríklad zvukové zariadenia Bluetooth, ktoré ste už spárovali) a zoznam dostupných zariadení.

Image - Prijímacie zariadenie je viditeľné (zistiteľné) pre iné zariadenia. Časovač môže odpočítavať trvanie viditeľnosti, Bluetooth sa vypne, keď dosiahne nulu. Ak tam nie je prepínač, zariadenie je viditeľné, keď sú otvorené nastavenia Bluetooth.
- Ak chcete odoslať súbory zo smartfónu alebo tabletu do stolného alebo prenosného počítača, skontrolujte, či je mobilné zariadenie pripojené/spárované s počítačom (táto akcia sa vykonáva na počítači).
FAQ
Ako zistím, akú verziu Bluetooth mám na svojom telefóne s Androidom?
Najjednoduchší spôsob, ako nájsť svoju verziu Bluetooth, je cez šikovnú aplikáciu AIDA64. Pozrite sa pod System > Bluetooth > Verzia Bluetooth Staršie verzie systému Android môžu mať uvedené podNastavenia > Aplikácie > tri zvislé bodky > Zobraziť všetky aplikácie 3452 Bluetooth alebo Zdieľať Bluetooth > Informácie o aplikácii
Ako môžem prehrávať hudbu cez Bluetooth v aute z telefónu s Androidom?
Najprv budete musieť aktivovať Bluetooth vo svojom vozidle. Potom na telefóne s Androidom prejdite na Settings > Connections > Bluetooth >Naskenujte (alebo najskôr zapnite Bluetooth). Keď vaše zariadenie Android naskenuje a nájde vaše auto, vyberte ho a spustite hudobnú aplikáciu.






