Čo by ste mali vedieť
- V PowerShell alebo príkazovom riadku: diskpart > zoznam disku > vybrať disk 24333 zoznam partícií > vyberte partíciu > prepísanie vymazania partície.
- Formátovanie oddielu: kliknite pravým tlačidlom myši Štart > Správa diskov > kliknite pravým tlačidlom myši Nepriradené> Nový jednoduchý zväzok > nasledovať sprievodcu.
Tento článok vysvetľuje, ako odstrániť oblasť na obnovenie v systéme Windows 10, Windows 8 a Windows 7. Vysvetľuje tiež, ako naformátovať a rozšíriť oblasť, aby sa využilo nepridelené miesto.
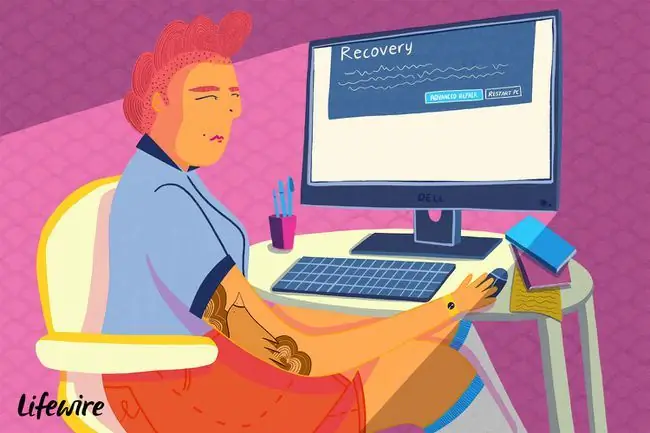
Ako odstrániť oddiel na obnovenie v systéme Windows
Keďže oddiely na obnovenie sú chránené, kroky na ich odstránenie sa líšia od odstránenia normálneho oddielu.
Keď vytvoríte oblasť na obnovenie pre systém Windows, je najlepšie ju uložiť na externú jednotku pre prípad, že by sa niečo stalo vášmu počítaču. Po uložení niekde inde môžete oblasť na obnovenie odstrániť z počítača, aby ste uvoľnili miesto.
-
Kliknite pravým tlačidlom myši na ponuku Štart a vyberte Windows PowerShell (správca) alebo Príkazový riadok (správca).
Ak používate Windows 7 alebo starší, budete musieť otvoriť príkazový riadok iným spôsobom, napríklad cez ponuku Štart alebo dialógové okno Spustiť.
- Napíšte diskpart a stlačte Enter, potom napíšte list disk a stlačteEnter.
-
Zobrazí sa zoznam diskov. Napíšte select disk (kdeje číslo disku s oddielom na obnovenie) a stlačte Enter.
Ak si nie ste istý, ktorý z nich je zapnutý, zistite to otvorením nástroja Správa diskov.

Image -
Napíšte list partition a stlačte Enter. Zobrazí sa zoznam oddielov. Napíšte vyberte oddiel (kdeje číslo obnovovacieho oddielu) a stlačte Enter.

Image - Napíšte delete partition override a stlačte Enter.
Po zobrazení potvrdzujúcej správy môžete zavrieť PowerShell/príkazový riadok.
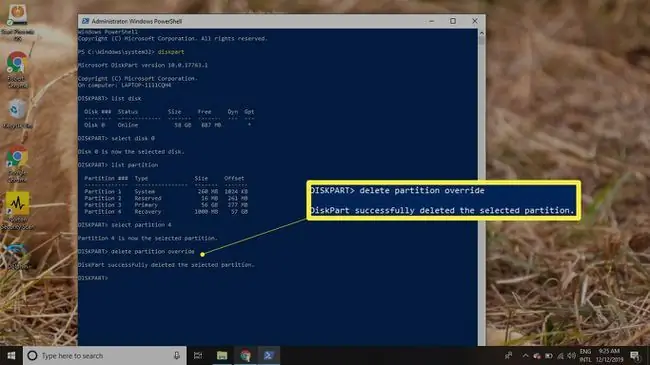
Ako formátovať oddiel
Odstránením obnovovacej oblasti sa na disku vytvorí časť neprideleného miesta. Ak chcete použiť nepridelené miesto, musíte oddiel naformátovať:
-
Kliknite pravým tlačidlom myši na ponuku Štart a vyberte Správa diskov.
Ak používate Windows 7 alebo starší, kliknite na ponuku Štart a do vyhľadávacieho poľa napíšte diskmgmt.msc, aby ste našli Správa diskov nástroj.
-
Vedľa čísla disku pre váš pevný disk uvidíte niekoľko oblastí vrátane jednej s názvom Nepridelené. Kliknite pravým tlačidlom myši na oddiel Nepridelené a vyberte Nový jednoduchý zväzok.

Image - Ak chcete pokračovať v sprievodcovi, vyberte Ďalší.
-
Zadajte, koľko dát má nový oddiel využiť z neprideleného priestoru, potom vyberte Ďalší.

Image -
Z rozbaľovacej ponuky vyberte písmeno, ktoré chcete priradiť k oddielu, potom vyberte Ďalší.

Image -
Do poľa Volume label zadajte názov oddielu a potom vyberte Next.
Predvolený súborový systém je NTFS, ale môžete ho zmeniť na FAT32 alebo iný súborový systém, ak chcete.

Image - Výberom Dokončiť zatvorte sprievodcu.
Ako rozbaliť oddiel na využitie neprideleného priestoru
Ak chcete rozšíriť ďalší oddiel, aby ste využili priestor navyše, nepridelené miesto sa musí objaviť hneď napravo od tohto oddielu v nástroji Správa diskov. Pre rozšírenie oddielu:
-
Kliknite pravým tlačidlom myši na oddiel, ktorý chcete rozbaliť, a vyberte Rozšíriť zväzok.

Image - Ak chcete pokračovať v sprievodcovi, vyberte Ďalší.
-
Zadajte, koľko z neprideleného priestoru chcete použiť, potom vyberte Ďalší.

Image - Výberom Dokončiť ukončíte sprievodcu. Veľkosť oddielu Windows sa zmení tak, aby obsahoval priestor navyše.
FAQ
Je bezpečné odstrániť oblasť na obnovenie v systéme Windows?
Áno. Odstránenie obnovovacej oblasti neovplyvní operačný systém Windows.
Ako obnovím vymazaný oddiel na obnovenie systému Windows?
Ak chcete obnoviť odstránené oddiely na obnovenie, znova zostavte jednotku konfigurácie zavádzania systému Windows, použite nástroj tretej strany alebo preinštalujte systém Windows.
Ako obnovím výrobné nastavenia systému Windows bez oblasti na obnovenie?
Na obnovenie továrenského nastavenia počítača so systémom Windows použite možnosť Obnoviť tento počítač. V systéme Windows 8 najskôr zálohujte súbory pomocou funkcie Obnoviť počítač.
Ako vytvorím disk na obnovenie v systéme Windows?
V systéme Windows 11 alebo 10 vyhľadajte Vytvoriť disk na obnovenie a začiarknite políčko vedľa Zálohovať systémové súbory na disk na obnovenie. Potom pripojte jednotku USB a vyberte Next. Disk na obnovenie si môžete vytvoriť aj v systéme Windows 8.



![Ako vstúpiť do konzoly na obnovenie systému Windows XP [Jednoducho, 15 minút] Ako vstúpiť do konzoly na obnovenie systému Windows XP [Jednoducho, 15 minút]](https://i.technologyhumans.com/images/001/image-2514-j.webp)

![Ako vytvoriť disk na obnovenie systému Windows 8 [Jednoducho, 10 minút] Ako vytvoriť disk na obnovenie systému Windows 8 [Jednoducho, 10 minút]](https://i.technologyhumans.com/images/002/image-4314-j.webp)
