Počítačový súbor, ktorý môže súčasne používať iba jeden program alebo proces, sa považuje za uzamknutý súbor.
Inými slovami, príslušný súbor je „uzamknutý“, aby ho nemohol použiť iný program v počítači, na ktorom sa nachádza, alebo dokonca cez sieť.
Všetky operačné systémy používajú uzamknuté súbory. Vo väčšine prípadov je účelom uzamknutia súboru zabezpečiť, aby ho nebolo možné upravovať, presúvať alebo mazať počas jeho používania, či už vami alebo nejakým počítačovým procesom.

Ako zistiť, či je súbor uzamknutý
Zvyčajne nebudete hľadať súbory, ktoré sú zamknuté - nejde o atribút súboru ani o niečo, na čo si môžete vytiahnuť zoznam. Najjednoduchší spôsob, ako zistiť, či je súbor zamknutý, je, keď vám to povie operačný systém po tom, čo ste sa ho pokúsili upraviť alebo presunúť z miesta, kde sa nachádza.
Ak napríklad otvoríte súbor DOCX na úpravu v programe Microsoft Word, tento súbor bude týmto programom uzamknutý. Ak sa ho pokúsite odstrániť, premenovať alebo presunúť, kým ho program používa, budete informovaní, že to nemôžete, pretože súbor je zamknutý.
Iné programy v skutočnosti vygenerujú uzamknutý súbor s konkrétnou príponou súboru, napríklad. LCK, ktorý používajú programy od spoločností Autodesk, VMware, Corel, Microsoft a pravdepodobne aj ďalšie. Iní môžu použiť príponu súboru. LOCK alebo niečo podobné.
Správy o zamknutých súboroch sa veľmi líšia, najmä v závislosti od operačného systému, ale väčšinou uvidíte niečo takéto:
- Zdrojový alebo cieľový súbor sa možno používa.
- Akciu nie je možné dokončiť, pretože súbor je otvorený v inom programe.
- Pred pokračovaním musíte súbor zavrieť.
- Proces nemôže získať prístup k súboru, pretože iný proces uzamkol časť súboru.
- Zdá sa, že tento virtuálny počítač sa používa.
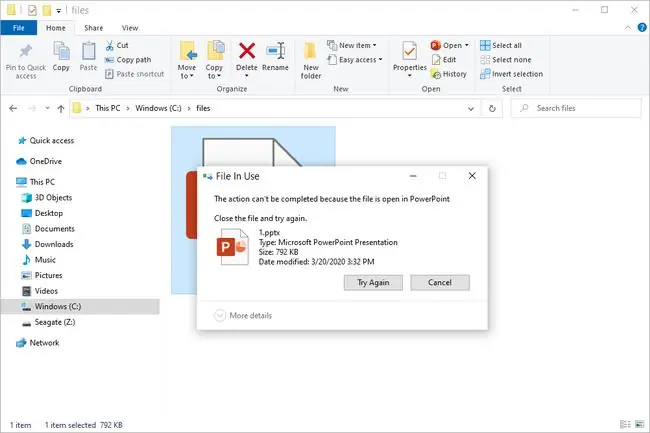
Podobá sa to priečinkom, ktoré často zobrazujú výzvu Priečinok sa používa, po ktorom nasleduje Zatvorte priečinok alebo súbor a skúste to znova správa.
Ako odomknúť uzamknutý súbor
Presun, premenovanie alebo vymazanie uzamknutého súboru môže byť niekedy náročné, ak si nie ste istí, aký program alebo proces ho má otvorený… ktorý budete musieť zatvoriť.
Niekedy je veľmi jednoduché zistiť, ktorý program má súbor zamknutý, pretože operačný systém vám to oznámi v chybovom hlásení, ako je to v príklade programu PowerPoint zobrazenom na obrázku vyššie. Často sa to však nestane, čo komplikuje proces.
Napríklad pri niektorých uzamknutých súboroch sa zobrazí výzva, ktorá hovorí niečo veľmi všeobecné, ako napríklad „priečinok alebo súbor v ňom je otvorený v inom programe“. V tomto prípade si nemôžete byť istí, o aký program ide. Môže to byť dokonca z procesu spusteného na pozadí, ktorý ani nevidíte, že je otvorený!
Našťastie existuje množstvo bezplatných programov, ktoré vytvorili šikovní tvorcovia softvéru a ktoré môžete použiť na presun, premenovanie alebo odstránenie uzamknutého súboru, keď si nie ste istí, čo ho zamyká. Náš obľúbený je LockHunter. Pomocou neho môžete kliknúť pravým tlačidlom myši na uzamknutý súbor alebo priečinok, aby ste jasne videli, čo ho drží, a potom súbor jednoducho odomknúť vypnutím programu, ktorý ho používa.
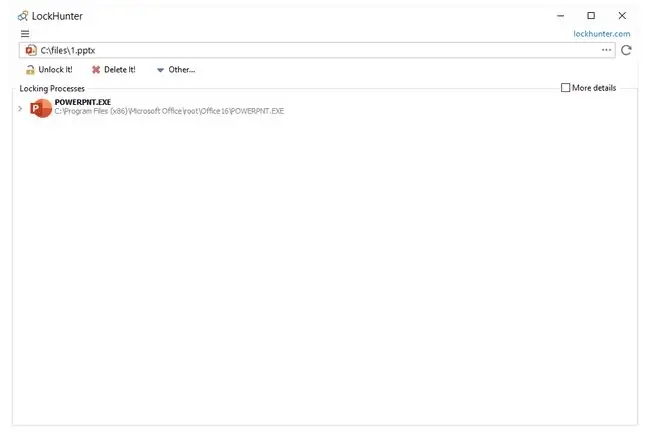
Súbory je možné uzamknúť aj cez sieť; ak má jeden používateľ tento súbor otvorený, môže to zabrániť inému používateľovi na inom počítači otvoriť súbor spôsobom, ktorý mu umožní vykonávať zmeny.
Keď sa to stane, nástroj Shared Folders v správe počítača príde naozaj vhod. Stačí klepnúť a podržať alebo kliknúť pravým tlačidlom myši na otvorený súbor alebo priečinok a vybrať Zatvoriť otvorený súbor.
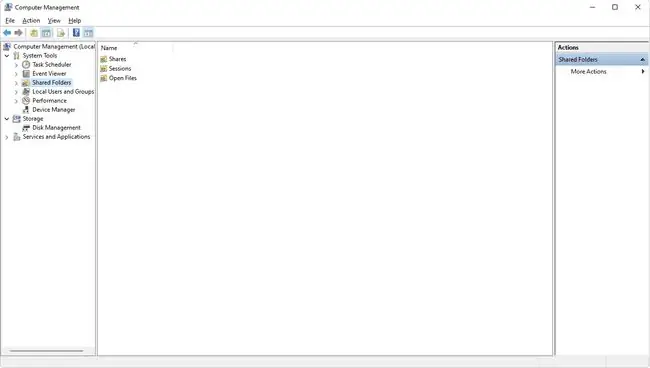
Ak máte čo do činenia s konkrétnou chybou, ako je napríklad chyba „virtuálneho počítača“uvedená vyššie, možno budete musieť zistiť, čo sa deje. V takom prípade ide zvyčajne o problém pracovnej stanice VMware, kde vám súbory LCK neumožňujú prevziať vlastníctvo virtuálneho počítača. Môžete jednoducho odstrániť súbory LCK priradené k danému virtuálnemu stroju.
Po odomknutí súboru ho možno upravovať alebo presúvať ako ktorýkoľvek iný súbor.
Ako zálohovať uzamknuté súbory
Zamknuté súbory môžu byť problémom aj pre nástroje automatického zálohovania. Keď sa súbor používa, často k nemu nie je možné pristupovať do takej miery, akú potrebuje zálohovací program, aby sa zabezpečilo jeho zálohovanie. Zadajte službu Shadow Copy Service alebo VSS.
Služba tieňovej kópie zväzku je funkcia, ktorá bola prvýkrát predstavená v systémoch Windows XP a Windows Server 2003 a ktorá umožňuje vytvárať snímky súborov alebo zväzkov, aj keď sa práve používajú.
VSS umožňuje ďalším programom a službám, ako je Obnovovanie systému (vo Windows Vista a novších), nástroje na zálohovanie (ako COMODO Backup) a online zálohovací softvér (ako Carbonite) prístup ku klonu súboru bez toho, aby ste sa dotkli originálu, uzamknutý súbor.
Používanie tieňovej kópie zväzku so zálohovacím nástrojom je obrovským plusom, pretože sa už nikdy nebudete musieť starať o zatvorenie všetkých otvorených programov, aby bolo možné zálohovať súbory, ktoré používajú. Keď je táto funkcia povolená a používa sa, môžete používať počítač ako zvyčajne, pričom VSS funguje na pozadí a mimo dohľadu.
Mali by ste vedieť, že nie všetky zálohovacie programy alebo služby podporujú tieňovú kópiu zväzku a dokonca aj pre tých pár, ktoré to podporujú, musíte túto funkciu často explicitne povoliť.






