Čo by ste mali vedieť
- Použite bezplatný online konvertor, ako je PDFtoJPG.net alebo Pixillion, alebo si stiahnite PDF do formátu JPEG pre Windows.
- Na Macu otvorte PDF pre spustenie ukážky a vyberte File > Export > JPG.
- Ak chcete extrahovať obrázky z PDF a previesť ich na JPG, použite I Love PDF. Ak chcete zlúčiť stránky PDF do jedného veľkého JPG, použite Filesmerge.com.
Tento článok vysvetľuje, ako previesť súbor PDF na súbor JPG. Keď uložíte PDF do formátu JPG, dokument už nie je potrebné otvárať pomocou čítačky PDF a namiesto toho sa dá zobraziť vo väčšine prehliadačov obrázkov.
Nástroje na konverziu PDF do JPG
Existuje niekoľko spôsobov, ako uložiť celé stránky z PDF do formátu JPG. Spôsob, ktorý sa rozhodnete použiť, by mal závisieť predovšetkým od operačného systému, ktorý používate, a od toho, či už máte konvertor v počítači.
PDFtoJPG.net
PDFtoJPG.net je jedným z najjednoduchších miest na konverziu každej stránky PDF na samostatný obrázok vo formáte JPG. Tento prevodník PDF funguje v systémoch Windows, MacOS, Linux a akomkoľvek inom operačnom systéme, ktorý podporuje prehliadač. Stačí nahrať PDF na danú webovú stránku, zvoliť kvalitu JPG, počkať na konverziu do-j.webp
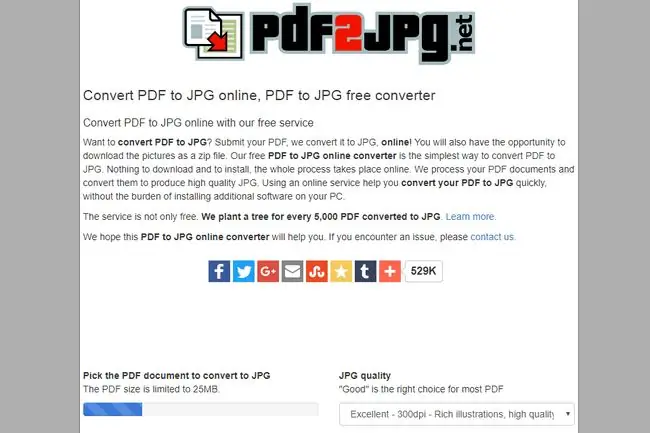
PDFtoJPG.me je podobný, ale akceptuje väčšie súbory PDF a umožňuje vám vybrať si rozsah stránok na konverziu.
Pixillion
Pixillion je bezplatný konvertor obrázkových súborov pre Windows a macOS, ktorý vám umožňuje načítať PDF do programu a potom ho previesť na JPG. Môžete tiež upraviť rozlíšenie, zmeniť mierku obrázkov, prevrátiť strany, otáčať strany, pridať k obrázkom vodoznak a podobne. Každá strana v PDF sa uloží ako samostatný súbor JPG.
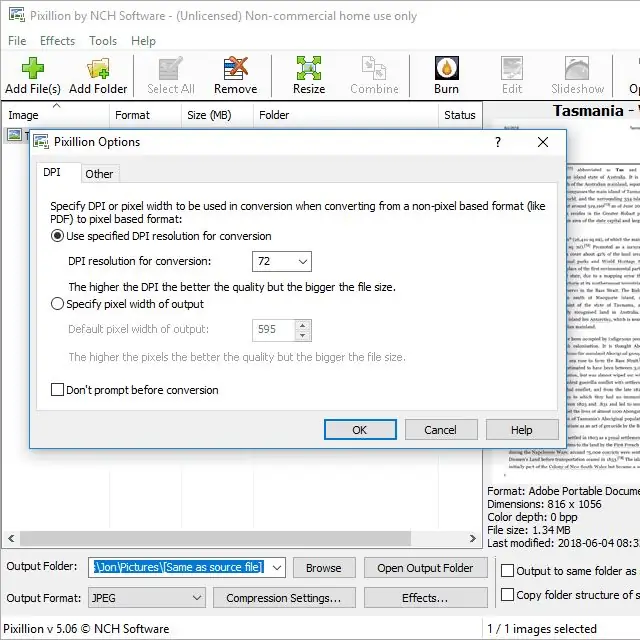
PDF do JPEG aplikácie pre Windows
Ak máte Windows 10, možno by ste radšej použili aplikáciu PDF to JPEG pre Windows. Stačí otvoriť PDF v tomto programe, vybrať priečinok a potom stlačiť tlačidlo Convert, čím vytvoríte-j.webp" />.
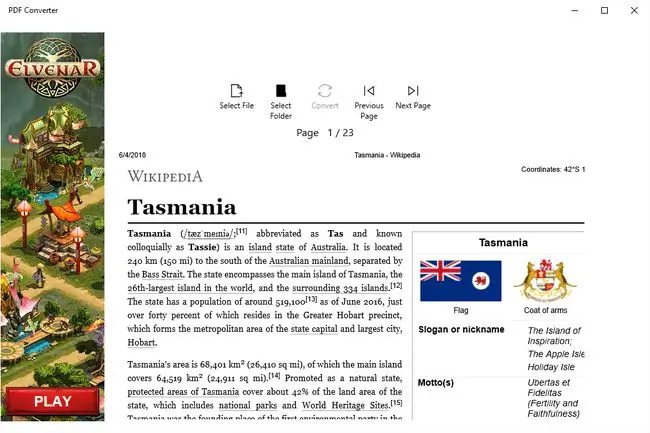
PDF do-j.webp" />
Používatelia macOS najlepšie využívajú vstavaný nástroj PDF na prevod PDF do JPG. Ak chcete spustiť ukážku, otvorte súbor PDF (alebo najskôr otvorte ukážku a prejdite na File > Otvoriť…, ak sa nespustí automaticky) a potom vyberte JPG cez File > Export…. Môžete tiež kliknúť pravým tlačidlom myši na ktorúkoľvek zo strán v ľavom paneli a exportovať stránku PDF do formátu JPG.
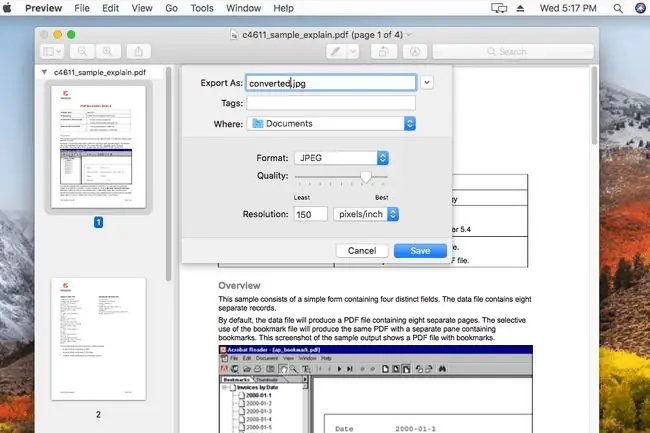
Photoshop
Ak už máte v počítači Adobe Photoshop, môžete ho použiť na konverziu stránky PDF do formátu JPG. Stačí otvoriť PDF ako ktorýkoľvek obrázok, vybrať možnosť Stránky a potom použiť Súbor > Uložiť ako…možnosť ponuky na uloženie stránky ako súbor obrázka JPG.
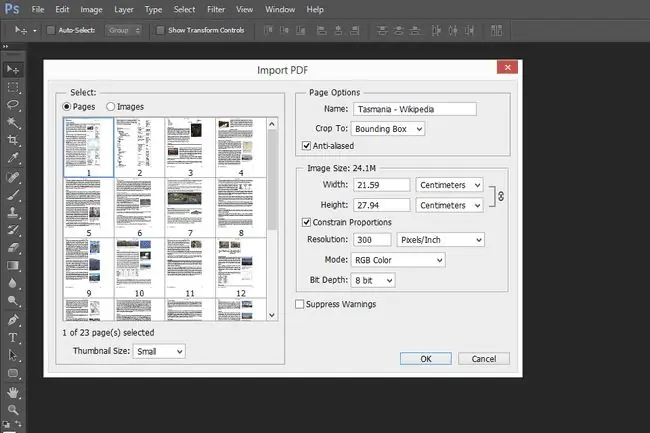
Adobe Acrobat
Adobe Acrobat je podobný Photoshopu: nie je zadarmo, ale ak ho máte, je ideálny na prevod PDF do JPG. Otvorte PDF a potom prejdite na File > Exportovať do > Image > JPEGna prevod všetkých stránok PDF na súbory JPG.
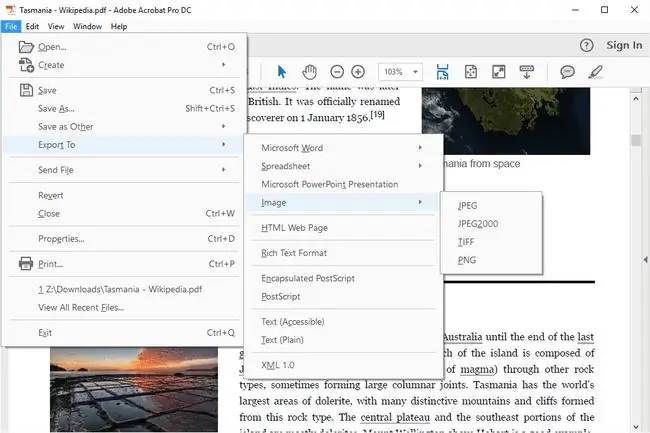
Existuje však bezplatná verzia funkcie prevodníka, ku ktorej máte prístup na webovej stránke Convert PDF to-j.webp
Iné nástroje
Niektoré ďalšie prevodníky PDF na JPG, z ktorých niektoré podporujú dávkové prevody, zahŕňajú PDFMate PDF Converter, UniPDF, DocuFreezer, Boxoft PDF to JPG, LightPDF, Icecream PDF Converter a UnitePDF. Niektoré rozdeľovače PDF sú tiež schopné previesť PDF na JPG.
DocuFreezer vytvára vodoznak na všetkých konvertovaných stránkach, ak používate bezplatnú verziu a LightPDF a UnitePDF sú jediné z tohto zoznamu, ktoré fungujú online; ostatné sú programy, ktoré si nainštalujete do počítača.
Zrátané podčiarknutie
Ak nechcete, aby konvertované stránky PDF boli samostatné, jednotlivé JPG, ale namiesto toho len jeden veľký súbor-j.webp
Previesť obrázky PDF na JPG
Ďalším spôsobom, ako previesť PDF na JPG, je uložiť obrázky z PDF do formátu JPG. Inými slovami, môžete extrahovať všetky obrázky z PDF a previesť každý z nich na JPG.
Jedným zo spôsobov, ako to urobiť z ľubovoľného operačného systému, je online konvertor PDF na JPG. Milujem PDF je jedným z lepších spôsobov, ako to urobiť, pretože môžete načítať súbor PDF (a uložiť súbory-j.webp
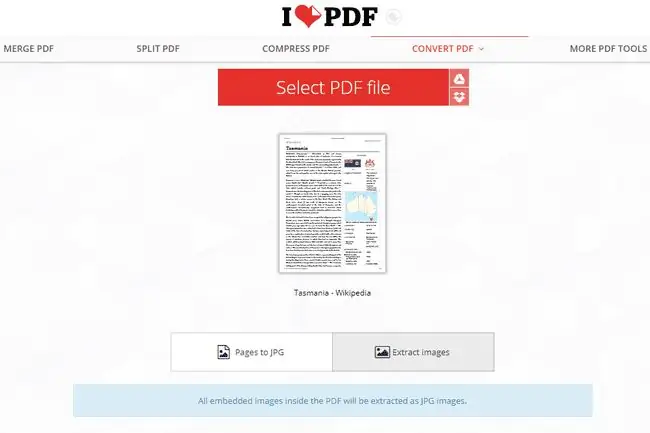
Obrázky-j.webp
Images) alebo Adobe Acrobat (Tools> Exportovať PDF > Image > Exportovať všetky obrázky ).
Konverzie PDF do formátu JPG
Konverzia PDF do formátu-j.webp
Ďalším spôsobom, ako uložiť PDF ako súbor JPEG, je použiť špeciálny konvertor, ktorý konvertuje iba obrázky z PDF. Tento typ prevodníka môžete použiť, ak chcete iba obrázky z PDF; konvertor extrahuje obrázky PDF a každý z nich uloží do formátu JPG.
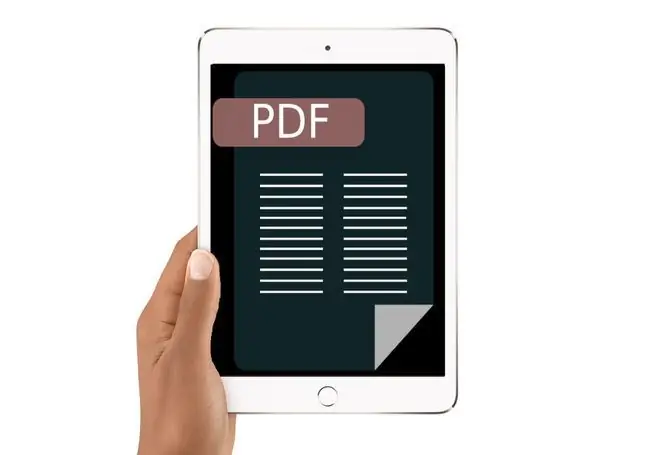
Mali by ste to urobiť?
Hoci ukladanie PDF do-j.webp
Ak napríklad budete niekedy chcieť upraviť text v PDF, môžete zvážiť ponechanie vo formáte PDF (alebo aspoň neodstránenie pôvodného PDF po prevode na JPG). Zatiaľ čo väčšinu súborov PDF možno upravovať pomocou editora PDF, väčšina z nich pravdepodobne nedokáže urobiť to isté s-j.webp
Ďalším problémom s prevodníkmi PDF na-j.webp






