Príkaz net send je príkaz príkazového riadka, ktorý sa používa na odosielanie správ používateľom, počítačom a aliasom správ v sieti. Je to jeden z mnohých sieťových príkazov.
Windows XP bola posledná verzia Windowsu, ktorá obsahovala príkaz net send. Príkaz msg nahrádza tento príkaz v systéme Windows 11, Windows 10, Windows 8, Windows 7 a Windows Vista.
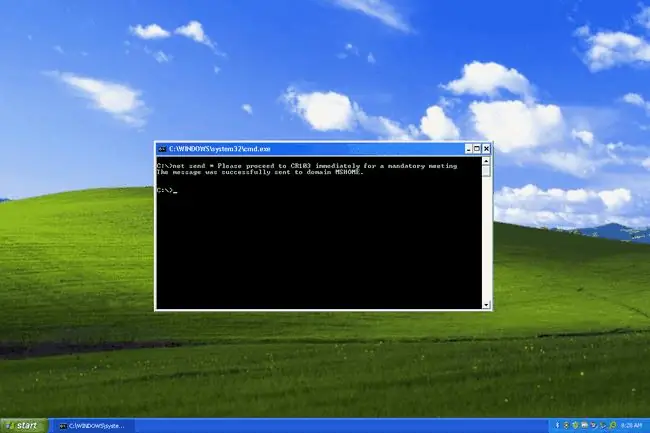
Dostupnosť príkazu Net Send
Príkaz net send je dostupný z príkazového riadka v systéme Windows XP, ako aj v starších verziách systému Windows a v niektorých operačných systémoch Windows Server.
Dostupnosť určitých prepínačov príkazov net send a inej syntaxe príkazov net send sa môže líšiť v závislosti od operačného systému.
Syntax príkazu Net Send
net send { meno | | /domain[ : názov domény] | /users } správa [ /help] [ /?]
Ak si nie ste istí, ako čítať syntax príkazu, ako je napísaná vyššie alebo uvedená v tabuľke nižšie, pozrite si časť Ako čítať syntax príkazov.
| Možnosti príkazu Net Send | |
|---|---|
| Item | Vysvetlenie |
| meno | Táto možnosť určuje používateľské meno, názov počítača alebo názov správy (definovaný pomocou príkazu net name), ktorému chcete poslať správu. |
| Pomocou hviezdičky odošlite správu každému používateľovi vo vašej aktuálnej doméne alebo pracovnej skupine. | |
| /doména | Tento prepínač možno použiť samostatne na odoslanie správy všetkým menám v aktuálnej doméne. |
| názov domény | Použite túto možnosť s /domain na odoslanie správy všetkým používateľom v zadanom názve domény. |
| /users | Táto možnosť odošle správu všetkým používateľom pripojeným k serveru, z ktorého sa vykonáva príkaz net send. |
| správa | Táto možnosť príkazu net send je samozrejme povinná a špecifikuje presný text správy, ktorú posielate. Správa môže mať maximálne 128 znakov a musí byť zabalená do dvojitých úvodzoviek, ak obsahuje lomku. |
| /help | Tento prepínač použite na zobrazenie podrobných informácií o príkaze net send. Použitie tejto možnosti je rovnaké ako použitie príkazu net help s net send: net help send. |
| /? | Prepínač pomocníka funguje aj s príkazom net send, ale zobrazuje iba základnú syntax príkazu. Vykonanie net send bez možností sa rovná použitiu prepínača /?. |
Výstup príkazu net send môžete uložiť do súboru pomocou operátora presmerovania s príkazom.
Príklady príkazu Net Send
Tu je niekoľko príkladov, ktoré ukazujú, ako používať príkaz net send:
Odoslať všetkým používateľom pracovnej skupiny
net sendOkamžite prejdite na CR103 na povinné stretnutie
V tomto príklade sa net send používa na odoslanie správy Okamžite pokračujte na CR103 pre povinnú správu o stretnutí všetkým členomaktuálnej pracovnej skupiny alebo domény.
Odoslať všetkým používateľom servera
net send /users "Otvorí osoba s klientskym súborom A7/3, prosím, uložte svoju prácu a zatvorte ju? Ďakujem!"
Tu sa príkaz používa na odoslanie správy všetkým členom aktuálneho servera/používateľom Bude osoba s otvoreným súborom klienta A7/3 uložiť vašu prácu a zavrieť ju? Ďakujem!. Správa je v úvodzovkách, pretože bola použitá lomka.
Odoslať konkrétnemu používateľovi
net send smithm Máte padáka!
Hoci je to úplne neprofesionálny spôsob, ako s niekým ukončiť pracovný pomer, v tomto príklade net send sa to používa na odoslanie Mikeovi Smithovi s užívateľským menom smithm, správu, ktorú pravdepodobne nechcel počuť: You're Fired!.
Zrátané podčiarknutie
Príkaz net send je podmnožinou príkazu net a je podobný jeho sesterským príkazom ako net use, net time, net user, net view atď.
Viac pomoci s príkazom Net Send
Ak tento príkaz nefunguje, v príkazovom riadku sa môže zobraziť nasledujúca chyba:
„net“nie je rozpoznaný ako interný alebo externý príkaz, operačný program alebo dávkový súbor.
Sú dva spôsoby, ako to vyriešiť, ale iba jeden je trvalé riešenie…
Aktuálny pracovný adresár môžete presunúť na System32, cestu, kde sa nachádza súbor cmd.exe, aby príkazový riadok vedel, ako spustiť príkaz net send. Urobte to pomocou príkazu cd (znamená to zmeniť adresár):
cd c:\windows\system32\
Odtiaľ môžete príkaz spustiť bez toho, aby ste videli túto chybu. Toto je však len dočasné riešenie, ktoré budete musieť robiť stále pre každý príkaz. Skutočným problémom je, že aktuálna premenná prostredia nebola správne nastavená.
Tu je návod, ako obnoviť správnu premennú prostredia potrebnú na to, aby príkazový riadok porozumel vašim príkazom v systéme Windows XP:
- Otvorte ponuku Štart a kliknite pravým tlačidlom myši na Tento počítač.
- Vyberte Properties.
- Na karte Advanced vyberte tlačidlo Premenné prostredia.
- Vyberte Cesta zo zoznamu premenných v sekcii Systémové premenné.
- Vyberte Upraviť pod sekciou Systémové premenné.
-
V textovom poli Hodnota premennej vyhľadajte všetky cesty, ktoré čítajú presne takto:
C:\Windows\system32
alebo…
%SystemRoot%\system32

Image -
Mali by ste tam mať iba jeden, ale ak nemáte ani jeden, potom prejdite na úplný koniec textu, napíšte bodkočiarku a potom zhora zadajte hornú cestu takto:
;C:\Windows\system32
Je tam už jeden? Ak áno, je to s najväčšou pravdepodobnosťou ten druhý, ktorý na začiatku znie „%SystemRoot%“. Ak áno, zmeňte túto časť cesty na „C:\Windows\system32“(pokiaľ je vaša inštalácia systému Windows na disku C:, čo je s najväčšou pravdepodobnosťou pravda).
Napríklad %SystemRoot%\system32 by ste zmenili na C:\Windows\system32.
Ak to pomôže, skopírujte celý text do Poznámkového bloku a vykonajte úpravy tam. Keď skončíte, jednoducho prilepte upravenú hodnotu premennej späť do textového poľa, aby ste prepísali existujúci text.
Neupravujte žiadne ďalšie premenné. Ak sa v tomto textovom poli náhodou nenachádzajú žiadne premenné, vyššie uvedenú cestu môžete zadať bez bodkočiarky, pretože je to jediný záznam.
- Výberom OK niekoľkokrát uložte zmeny a zatvorte okno Vlastnosti systému.
- Reštartujte počítač.
Ak sa zdá, že príkazy net send fungujú v príkazovom riadku so správou „úspešná“, ale kontextové okno sa nezobrazí na počítačoch, na ktoré sa správa odosiela, skontrolujte, či prijímajúce počítače majú službu Messenger povolené.
Službu Messenger môžete povoliť v systéme Windows XP prostredníctvom služieb: prejdite na Štart > Spustiť, zadajte services.msc, dvakrát kliknite na Messenger, zmeňte Typ spustenia na Automatic a potom prejdite na Apply > Start






