Príkaz sfc je príkazový riadok, ktorý možno použiť na overenie a nahradenie dôležitých systémových súborov Windows. Mnoho krokov na riešenie problémov odporúča použiť príkaz sfc.
Kontrola systémových súborov je veľmi užitočný nástroj, ktorý môžete použiť, keď máte podozrenie na problémy s chránenými súbormi systému Windows, ako sú mnohé súbory DLL.
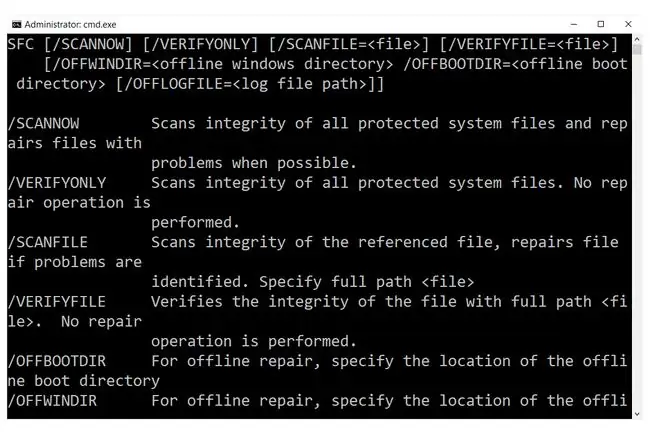
Dostupnosť príkazu Sfc
Príkaz sfc je dostupný z príkazového riadka vo väčšine operačných systémov Windows vrátane Windows 11, Windows 10, Windows 8, Windows 7, Windows Vista, Windows XP a Windows 2000.
Kontrola systémových súborov je súčasťou ochrany prostriedkov systému Windows od systému Windows Vista a v týchto operačných systémoch sa niekedy označuje ako Kontrola prostriedkov systému Windows.
Vo Windows XP a Windows 2000 je tento nástroj súčasťou Windows File Protection.
Tento príkaz je možné spustiť iba z príkazového riadka, keď ho otvoríte ako správca. Informácie o tom, ako to urobiť, nájdete v časti Ako otvoriť zvýšený príkazový riadok.
Dostupnosť prepínačov príkazov sfc sa môže v jednotlivých operačných systémoch trochu líšiť.
Syntax príkazu Sfc
Jeho základná forma, toto je syntax potrebná na spustenie možností kontroly systémových súborov:
možnosti sfc [=úplná cesta k súboru]
Alebo konkrétnejšie, takto to vyzerá s možnosťami:
sfc [ /scannow] [ /verifyonly] [ /scanfile= súbor] [ /verifyfile= súbor] [ /offbootdir= boot] [ /offwindir= výhra] [ /?]
| Možnosti príkazu Sfc | |
|---|---|
| Item | Popis |
| /skenovať | Táto možnosť dáva pokyn sfc, aby skontroloval všetky chránené súbory operačného systému a podľa potreby opravil. |
| /verifyonly | Táto možnosť príkazu sfc je rovnaká ako /scannow, ale bez opravy. |
| /scanfile=súbor | Táto možnosť sfc je rovnaká ako /scannow, ale skenovanie a oprava je len pre zadaný súbor. |
| /offbootdir=boot | Používa sa s /offwindir, táto možnosť sfc sa používa na definovanie zavádzacieho adresára (boot) pri použití sfc mimo Windows. |
| /offwindir=win | Táto možnosť sfc sa používa s /offbootdir na definovanie adresára Windows (win) pri použití sfc offline. |
| /? | Pomocou prepínača pomocníka s príkazom sfc zobrazíte podrobnú pomoc o niekoľkých možnostiach príkazu. |
Výstup príkazu sfc môžete uložiť do súboru pomocou operátora presmerovania. Pokyny nájdete v časti Ako presmerovať výstup príkazu do súboru - Triky s príkazovým riadkom obsahujú viac tipov, ako je tento.
Príklady príkazov Sfc
Tu je niekoľko príkladov rôznych spôsobov použitia tohto príkazu:
Skenovať a nahradiť všetky poškodené súbory
sfc /scannow
V uvedenom príklade sa nástroj Kontrola systémových súborov používa na skenovanie a následné automatické nahradenie všetkých poškodených alebo chýbajúcich systémových súborov. Voľba /scannow je najbežnejšie používaný prepínač pre príkaz sfc.
Viac informácií o používaní príkazu týmto spôsobom nájdete v časti Ako používať SFC/Scannow na opravu chránených súborov operačného systému Windows.
Oprava konkrétneho súboru
sfc /scanfile=c:\windows\system32\ieframe.dll
Vyššie uvedený príkaz sfc sa používa na skenovanie súboru ieframe.dll a jeho opravu, ak sa nájde problém.
Naskenovať inú inštaláciu systému Windows
sfc /scannow /offbootdir=c:\ /offwindir=c:\windows
V ďalšom príklade sú chránené súbory Windows skontrolované a opravené, ak je to potrebné (/scannow), ale to sa deje s inou inštaláciou Windowsu (/offwindir=c:\windows) na inom disku (/offbootdir=c:).
Vyššie uvedený príklad ukazuje, ako by ste použili príkaz sfc z príkazového riadka v Možnosti obnovenia systému alebo z inej inštalácie systému Windows na tom istom počítači.
Skenujte všetko, ale neopravujte
sfc /verifyonly
Pomocou príkazu sfc s možnosťou /verifyonly Kontrola systémových súborov skontroluje všetky chránené súbory a nahlási akékoľvek problémy, no nevykonajú sa žiadne zmeny.
V závislosti od toho, ako bol váš počítač nastavený, možno budete potrebovať prístup k pôvodnému inštalačnému disku Windows alebo jednotke flash, aby ste mohli opraviť súbory.
Sfc súvisiace príkazy a ďalšie informácie
Príkaz sfc sa často používa s inými príkazmi príkazového riadka, ako je napríklad príkaz na vypnutie, aby ste mohli reštartovať počítač po spustení Kontrola systémových súborov.
Ak Windows potrebuje kópiu súboru na nahradenie poškodeného súboru, získa ju z C:\Windows\WinSxS\Backup\. Ak bol tento zdroj kompromitovaný, systém Windows sa pripojí na internet a stiahne správne súbory z webovej lokality spoločnosti Microsoft.
Viac informácií, ktoré sa vám môžu hodiť, nájdete v časti Microsoftu o kontrole systémových súborov.






