Zakaždým, keď začnete upravovať pomocou Premiere Pro CS6, program má nastavený predvolený prechod. Továrenské nastavenia programu používajú ako predvolený prechod Cross Dissolve, čo je najbežnejší prechod používaný pri úprave videa. Predvolený prechod od ostatných prechodov odlišuje to, že k nemu môžete pristupovať prostredníctvom odkazu na časovej osi kliknutím pravým tlačidlom myši. Okrem toho môžete nastaviť trvanie predvoleného prechodu, aby ste zabezpečili kontinuitu vo videu, ktoré upravujete.
Nastavenie predvoleného prechodu
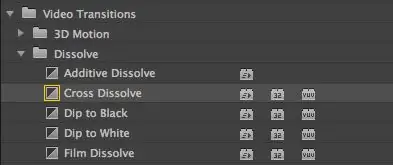
Aktuálny predvolený prechod bude zvýraznený v ponuke na karte Efekty. Ako je uvedené vyššie, je to označené žltým rámčekom naľavo od prechodu. Pred zmenou predvoleného prechodu sa zamyslite nad tým, ktorý prechod budete vo svojom videoprojekte používať najviac.
Nastavenie predvoleného prechodu
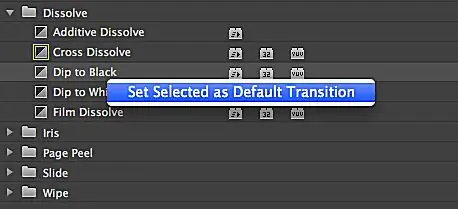
Ak chcete nastaviť Predvolený prechod, kliknite naň pravým tlačidlom myši na karte Efekty na paneli Projekt. Potom vyberte Nastaviť vybraté ako predvolený prechod. Okolo vybratého prechodu by sa teraz malo objaviť žlté pole.
Nastavenie predvoleného prechodu
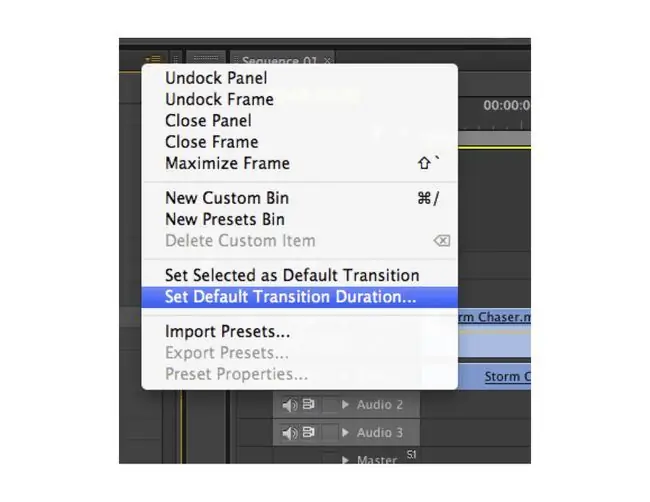
Túto funkciu môžete získať aj z rozbaľovacej ponuky v pravom hornom rohu panela Projekt.
Zmena predvoleného trvania prechodu
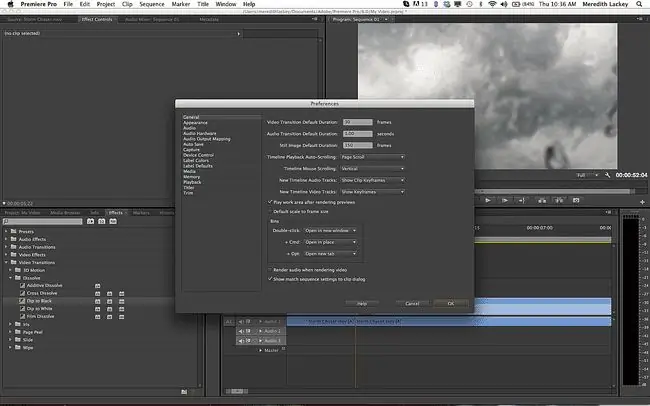
Trvanie Predvoleného prechodu môžete zmeniť aj prostredníctvom rozbaľovacej ponuky na paneli Projekt. Ak to chcete urobiť, vyberte Nastaviť predvolené trvanie prechodu a zobrazí sa okno Predvoľby. Potom zmeňte hodnoty v hornej časti okna Predvoľby na požadovanú dobu trvania a kliknite na OK
Predvolené trvanie je jedna sekunda alebo koľkokrát ekvivalentná veľkosť snímky vašej časovej základni úprav.
Použiť predvolený prechod na sekvenciu
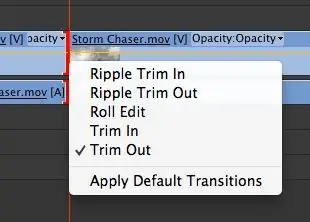
Existujú tri rôzne spôsoby, ako použiť predvolený prechod na vašu sekvenciu: cez panel Sekvencia, lištu hlavnej ponuky a pretiahnutím myšou. Najprv zarovnajte prehrávaciu hlavu s miestom, kde chcete použiť prechod. Potom kliknite pravým tlačidlom myši medzi klipy a vyberte Použiť predvolené prechody Ak upravujete s prepojeným zvukom a videom, predvolený prechod sa použije na oba.
Použiť predvolený prechod na sekvenciu
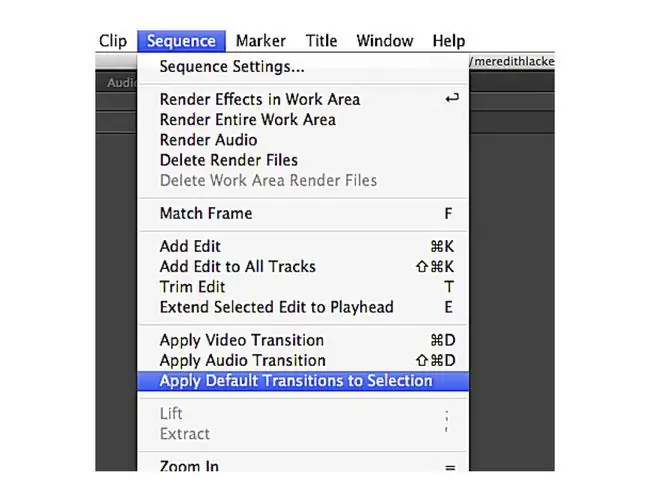
Ak chcete použiť Predvolený prechod pomocou lišty hlavnej ponuky, vyberte koncové umiestnenie prechodu na paneli Sekvencia. Potom prejdite na Sekvencia > Použiť prechod videa alebo sekvenciu > Použiť prechod zvuku.
Použiť predvolený prechod na sekvenciu
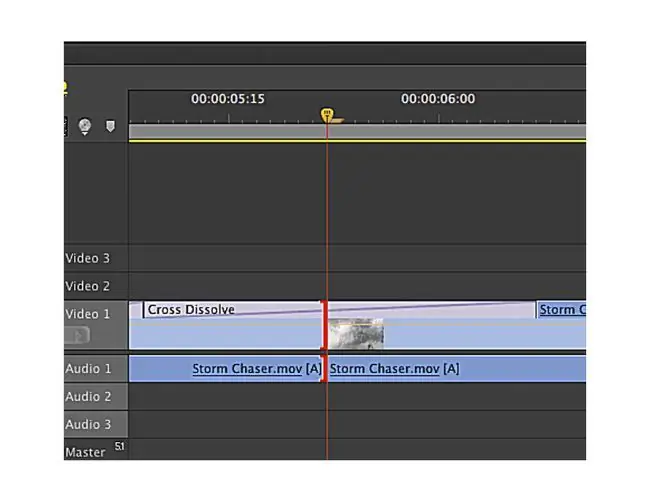
Predvolený prechod môžete použiť aj metódou drag and drop. Kliknite na prechod na karte Efekty na paneli Projekt a presuňte ho na požadované miesto v poradí. Ktorý spôsob si vyberiete, závisí od toho, čo vám najviac vyhovuje. To znamená, že kliknutie pravým tlačidlom myši na videoklipy vo vašej sekvencii je dobrým zvykom na pridávanie predvolených prechodov, pretože vám to urobí efektívnejšieho editora.






