- Autor Abigail Brown [email protected].
- Public 2023-12-17 07:00.
- Naposledy zmenené 2025-06-01 07:18.
Extrúzia je náš primárny prostriedok na pridanie ďalšej geometrie do siete v Maye.
Nástroj na vytlačenie možno použiť na plochách alebo hranách a je prístupný cez Mesh → Extrude alebo stlačením ikony vysunutiav polygónovej poličke v hornej časti výrezu (na obrázku vyššie zvýraznené červenou farbou).
Pozrite sa na obrázok, ktorý sme pripojili, aby ste mali predstavu, ako vyzerá úplne základné vytláčanie.
Extruzia
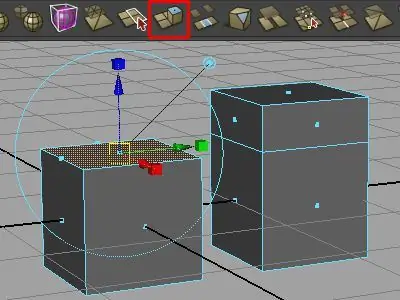
Vľavo sme začali obyčajným starým predvoleným kockovým primitívom.
Prepnite do režimu tváre, vyberte hornú stranu a potom stlačte tlačidlo vysunutia na poličke s mnohouholníkmi
Zobrazí sa manipulátor, ktorý vyzerá ako spojenie nástrojov na prekladanie, mierku a otáčanie. V istom zmysle je to tak - po vykonaní vytláčania je nevyhnutné, aby ste novú plochu buď posunuli, zmenili jej mierku alebo ju otočili, aby ste neskončili s prekrývajúcou sa geometriou (viac o tom neskôr).
V tomto príklade sme jednoducho použili modrú šípku na preloženie nových plôch o niekoľko jednotiek v kladnom smere Y.
Všimnite si, že v strede nástroja nie je žiadny manipulátor globálna mierka. Dôvodom je, že nástroj na preklad je predvolene aktívny.
Ak by ste chceli zmeniť mierku novej plochy súčasne na všetkých osiach, jednoducho kliknite na jednu z úchytiek mierky v tvare kocky a v strede nástroja sa zobrazí možnosť globálnej mierky.
Podobne, ak chcete aktivovať nástroj otáčania, jednoducho kliknite na modrý kruh okolo zvyšku nástroja a zobrazia sa ostatné možnosti otáčania.
Držte tváre spolu
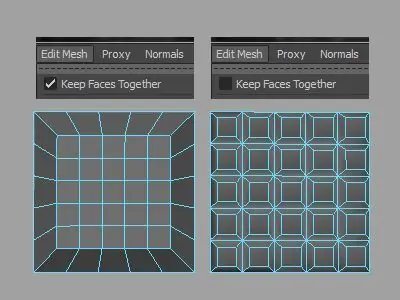
Nástroj na vysunutie má tiež možnosť, ktorá umožňuje úplne iný súbor výsledkov s názvom Keep Faces Together. Keď je povolená možnosť držať tváre spolu (predvolene), všetky vybraté tváre sa vytlačia ako jeden súvislý blok, ako sme videli v predchádzajúcich príkladoch.
Keď je však táto možnosť vypnutá, každá plocha sa stane vlastným samostatným vysunutím, ktoré možno zmenšiť, otočiť alebo preložiť vo vlastnom miestnom priestore.
Ak chcete túto možnosť vypnúť, prejdite do ponuky Mesh a zrušte začiarknutie Keep Faces Together.
Vytváranie extrúzií s nezačiarknutou možnosťou je mimoriadne užitočné pri vytváraní opakujúcich sa vzorov (dlaždíc, panelov, okien atď.).
Porovnanie týchto dvoch typov vytláčania nájdete na obrázku vyššie.
Oba objekty začali ako polygónová rovina 5 x 5. Model na ľavej strane bol vytvorený výberom všetkých 25 plôch a vykonaním veľmi jednoduchého vysunutia so zapnutou funkciou Keep Faces Together - pre objekt napravo bola táto možnosť vypnutá.
V každom príklade bol proces extrúzie prakticky identický (Extrude → Scale → Translate), ale výsledok je úplne iný.
Vysúvanie hrán s vypnutou funkciou držať plochy pohromade môže priniesť veľmi, veľmi chaotické výsledky. Kým sa s nástrojom nezorientujete, uistite sa, že pri vytláčaní hrán je zapnuté držať plochy pri sebe!
Nerozličná geometria
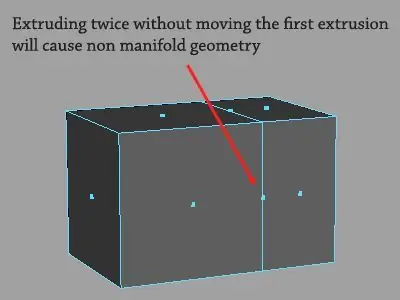
Extrúzia je neuveriteľne výkonná, v skutočnosti by sme ju neváhali nazvať chlebom a maslom správneho modelovacieho pracovného postupu. Pri neopatrnom používaní však môže nástroj neúmyselne spôsobiť pomerne vážny problém s topológiou nazývaný non-manifold geometria.
Najčastejšou príčinou nejednotnej geometrie je, keď modelár omylom vytlačí dvakrát bez toho, aby pohol alebo zmenil mierku prvého vysunutia. Výsledná topológia bude v podstate množina nekonečne tenkých plôch, ktoré sedia priamo na geometrii, z ktorej boli vytlačené.
Najväčším problémom nerôznovrstvovej geometrie je, že je prakticky neviditeľná na nerozdelenej polygónovej sieti, ale môže úplne zničiť schopnosť modelu správne vyhladzovať.
Riešenie problémov s geometriou iného typu:
Vedieť rozpoznať rôzne tváre je naozaj polovica úspechu.
Na obrázku vyššie je geometria bez rozdelenia jasne viditeľná v režime výberu tváre a vyzerá ako tvár sediaca priamo na okraji.
Aby bolo možné týmto spôsobom rozpoznať nerôznorodú geometriu, je potrebné nastaviť preferencie výberu tváre Maya na stred a nie na celú tvár. Ak to chcete urobiť, prejdite na Windows → Nastavenia/Predvoľby → Nastavenia → Výber → Vybrať tváre s: a vyberte Centrum.
V minulosti sme diskutovali o nerozdelenej geometrii v samostatnom článku, kde uvádzame niektoré z najlepších spôsobov, ako sa zbaviť problému. V prípade iných plôch, čím rýchlejšie zistíte problém, tým ľahšie ho vyriešite.
Normálov povrchu
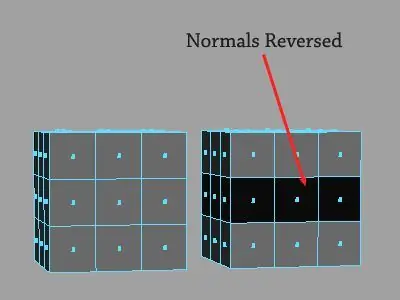
Jeden posledný koncept, než prejdeme na ďalšiu lekciu.
Tváre v Maye nie sú vo svojej podstate obojstranné: buď sú obrátené von, smerom k prostrediu, alebo sú obrátené dovnútra, smerom k stredu modelu.
Ak sa čudujete, prečo to prinášame v článku, ktorý je inak zameraný na nástroj na vytláčanie, je to preto, že vytláčanie môže občas spôsobiť neočakávanú zmenu normály povrchu tváre.
Normály v Maye sú neviditeľné, pokiaľ výslovne nezmeníte nastavenia zobrazenia, aby ste ich odhalili. Najjednoduchší spôsob, ako zistiť, akým smerom sú otočené normály modelu, je prejsť do ponuky Lighting v hornej časti pracovného priestoru a zrušiť začiarknutie Two Sided Lighting.
Keď je obojstranné osvetlenie vypnuté, obrátené normály budú čierne, ako je znázornené na obrázku vyššie.
Normály povrchu by mali byť vo všeobecnosti orientované smerom von, smerom ku kamere a prostrediu, no sú situácie, keď ich obrátenie dáva zmysel, napríklad modelovanie scény v interiéri.
Ak chcete obrátiť smer normály povrchu modelu, vyberte objekt (alebo jednotlivé plochy) a prejdite na Normals → Reverse.
Rádi pracujeme s vypnutým obojstranným osvetlením, aby sme mohli identifikovať a opraviť bežné problémy povrchu, keď sa objavia. Modely so zmiešanými normálami (ako je model na pravej strane obrázka) zvyčajne spôsobujú problémy s vyhladzovaním a osvetlením neskôr v procese a mali by ste sa im vo všeobecnosti vyhnúť.
To je všetko pre vytláčanie (zatiaľ). V nasledujúcej lekcii sa budeme zaoberať niektorými nástrojmi topológie Maya.






