Nastavte si na svojom iPhone alebo iPode Touch prístupový kód, aby ste ochránili osobné informácie - finančné podrobnosti, fotky, e-maily, textové správy a ďalšie - uložené v mobilnom zariadení. Bez prístupového kódu má k týmto informáciám prístup každý, kto má fyzický prístup k zariadeniu. Vloženie prístupového kódu do zariadenia predstavuje silnú vrstvu zabezpečenia pre citlivé údaje. Ak chcete používať Face ID alebo Touch ID, musíte si vytvoriť prístupový kód.
Všetky aktuálne podporované verzie systému iOS podporujú prístupové kódy. Touch ID vyžaduje iPhone 6 až iPhone 8 alebo iPod Touch súčasnej generácie. Face ID vyžaduje iPhone X alebo novší.
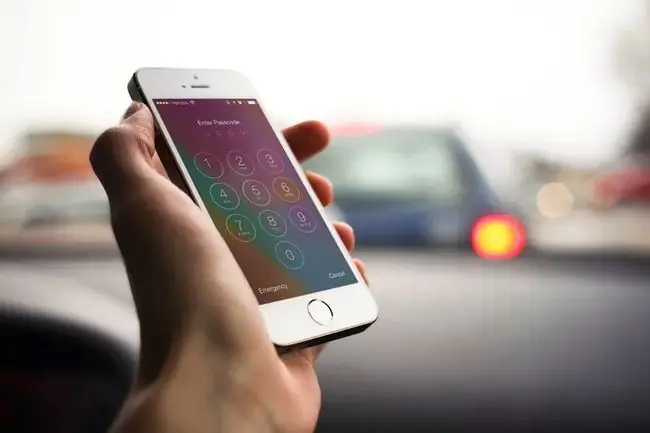
Ako nastaviť prístupový kód na iPhone
Nastavenie prístupového kódu na zariadení:
- Otvorte aplikáciu Nastavenia.
- Klepnite na Touch ID & Passcode (alebo Face ID & Passcode na iPhone X alebo novších zariadeniach). Ak ste zaregistrovali prístupový kód, zadajte ho a otvorte obrazovku Nastavenia.
- Klepnite na Zapnite prístupový kód.
-
Zadajte 6-miestny prístupový kód. Vyberte si niečo, čo si ľahko zapamätáte.

Image -
Potvrďte prístupový kód opätovným zadaním rovnakého prístupového kódu.
Ak si myslíte, že ho zabudnete, môžete si zapísať svoj prístupový kód a uschovať ho na bezpečnom mieste. Ak stratíte prístupový kód, prečítajte si náš článok o tom, ako sa vysporiadať so zabudnutým prístupovým kódom.
- Môžete byť tiež požiadaní, aby ste sa prihlásili do svojho Apple ID. Ak áno, zadajte svoje heslo Apple ID a klepnite na Pokračovať.
Iphone je teraz zabezpečený prístupovým kódom. Budete vyzvaní na jeho zadanie, keď odomknete alebo zapnete iPhone alebo iPod Touch. Prístupový kód sťažuje neoprávneným používateľom prístup k telefónu.
Touch ID a prístupový kód pre iPhone
Všetky telefóny iPhone od 5S až po sériu iPhone 8 (a niekoľko ďalších mobilných zariadení Apple) sú vybavené snímačom odtlačkov prstov Touch ID. Touch ID nahrádza zadávanie prístupového kódu pri nákupe položiek z iTunes Store a App Store, autorizácii transakcií Apple Pay a odomykaní zariadenia. V niektorých prípadoch môžete byť požiadaní o zadanie prístupového kódu z dôvodu dodatočného zabezpečenia, napríklad po reštartovaní zariadenia.
Ak bol iPhone opravený, je potenciálne zraniteľný voči chybe 53 súvisiacej s Touch ID. Prečítajte si o chybe iPhone 53 a o tom, ako ju opraviť.
Zrátané podčiarknutie
V iPhone X nahradil Touch ID systém rozpoznávania tváre Face ID. Vykonáva rovnaké funkcie ako Touch ID - zadáva váš prístupový kód, autorizuje nákupy a ďalšie - ale robí to skenovaním vašej tváre namiesto vášho prsta.
Možnosti prístupového kódu pre iPhone
Po nastavení prístupového kódu v telefóne dolaďte, čo môžete alebo nemôžete robiť bez zadania prístupového kódu (buď jeho zadaním alebo pomocou Touch ID alebo Face ID). Možnosti vstupného kódu zahŕňajú:
Vyžadovať prístupový kód: Táto možnosť určuje, ako dlho zostane iPhone odomknutý, keď sa nepoužíva. Čím rýchlejšie sa obrazovka uzamkne, tým je telefón bezpečnejší pred ľuďmi, ktorí chcú šmírovať. Kompromisom je, že možno budete musieť zadávať prístupový kód častejšie.
Príliš veľa neúspešných pokusov o odomknutie iPhonu nesprávnym prístupovým kódom ho deaktivuje. Pozrite si náš článok a zistite, ako opraviť chybu „iPhone je zakázaný“.
- Hlasové vytáčanie: Posuňte tento posúvač do polohy zapnuté/zelené, ak chcete telefonovať („Zavolajte mame v práci“) hovorením do svojho iPhone bez toho, aby ste ho odomkli. Možno však nechcete, aby bola táto možnosť nastavená. Mnoho ľudí má vo svojom adresári iPhone „domov“alebo „otec“alebo niečo podobné. Zlodej, ktorý má telefón, nepotrebuje prístupový kód, aby povedal telefónu, aby zavolal jednému z týchto kontaktov.
- Zobrazenie dnes: Toto zobrazenie Centra upozornení obsahuje informácie o vašom kalendári a vašom dni. Posuňte posúvač do polohy vypnuté/biele, ak chcete, aby sa na zobrazenie vyžadoval prístupový kód.
- Nedávne upozornenia: Toto je podobné ako nastavenie zobrazenia Dnes, ale poskytuje prístup k väčšiemu súboru nedávnych upozornení z aplikácií, a nie iba k dnešnému dňu.
- Ovládacie centrum: Chcete mať prístup k možnostiam a skratkám v Ovládacom centre bez odomknutia iPhonu? Posuňte posúvač do polohy zapnuté/zelené.
- Siri: Na iPhone 4S a novšom získate prístup k Siri z uzamknutej obrazovky podržaním tlačidla Domov (alebo na novších modeloch bočného tlačidla). To umožňuje niekomu pristupovať k niektorým funkciám telefónu, aj keď je chránený prístupovým kódom. Zablokujte funkciu Siri bez prístupového kódu presunutím tohto posúvača do polohy vypnuté/biele.
- Odpovedať správou: Toto odošle textovú správu z uzamknutej obrazovky niekomu, kto vám volá - často niečo ako „Zavolám vám o 10 minút“. Posunutím posúvača do polohy vypnuté/biele vypnete možnosť Odpovedať správou.
- Ovládanie domácnosti: iOS 10 predstavil aplikáciu Home, ktorá ovláda zariadenia inteligentnej domácnosti. Toto nastavenie bráni komukoľvek s telefónom odosielať pokyny do vášho HomeKit zabezpečenia, osvetlenia a ďalších zariadení.
- Vrátiť zmeškané hovory: Ak je táto možnosť povolená, môžete vrátiť zmeškané hovory na uzamknutej obrazovke bez zadania prístupového kódu.
- Vymazať dáta: Najlepší spôsob, ako ochrániť dáta pred zvedavými očami. Posuňte tento posuvník do polohy zapnuté/zelené a keď niekto na zariadení 10-krát zadá nesprávny prístupový kód, všetky údaje v zariadení sa automaticky vymažú. Nie je to skvelá voľba, ak pravidelne zabúdate svoj prístupový kód, ale môže to byť výkonný bezpečnostný nástroj.






