Rozsah je skupina alebo blok buniek v pracovnom hárku, ktoré sú vybraté alebo zvýraznené. Rozsah môže byť aj skupina alebo blok odkazov na bunky, ktoré sa zadávajú ako argument funkcie, používajú sa na vytvorenie grafu alebo na ukladanie údajov do záložiek.
Informácie v tomto článku platia pre Excel verzie 2019, 2016, 2013, 2010, Excel Online a Excel pre Mac.
Súvisiace a nesúvislé rozsahy
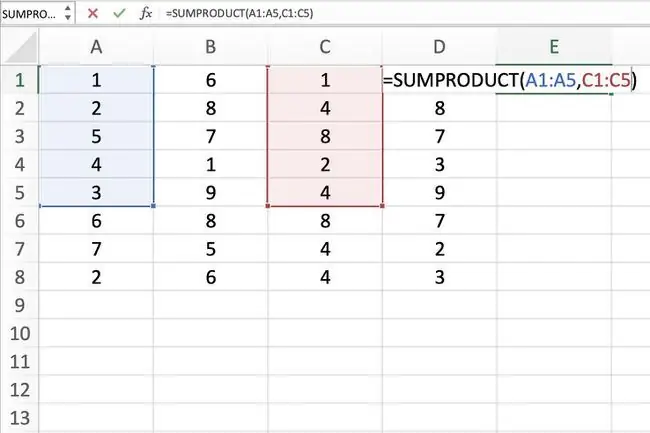
Súvislý rozsah buniek je skupina zvýraznených buniek, ktoré spolu susedia, ako napríklad rozsah C1 až C5 zobrazený na obrázku vyššie.
Nesúvislý rozsah pozostáva z dvoch alebo viacerých samostatných blokov buniek. Tieto bloky môžu byť oddelené riadkami alebo stĺpcami, ako je znázornené rozsahmi A1 až A5 a C1 až C5.
Súvislé aj nesúvislé rozsahy môžu zahŕňať stovky alebo dokonca tisíce buniek a rozpätie pracovných hárkov a zošitov.
Zrátané podčiarknutie
Rozsahy sú v Exceli a Tabulkách Google také dôležité, že konkrétnym rozsahom je možné priradiť názvy, aby sa s nimi ľahšie pracovalo a aby sa s nimi znova pracovalo pri odkazovaní na ne v grafoch a vzorcoch.
Vyberte rozsah v pracovnom hárku
Keď sú bunky vybraté, sú ohraničené obrysom alebo orámovaním. V predvolenom nastavení tento obrys alebo orámovanie obklopuje naraz iba jednu bunku v pracovnom hárku, ktorá je známa ako aktívna bunka. Zmeny v hárku, ako je úprava alebo formátovanie údajov, ovplyvňujú aktívnu bunku.
Keď je vybratý rozsah viac ako jednej bunky, zmeny v pracovnom hárku, s určitými výnimkami, ako je zadávanie a úprava údajov, ovplyvnia všetky bunky vo vybranom rozsahu.
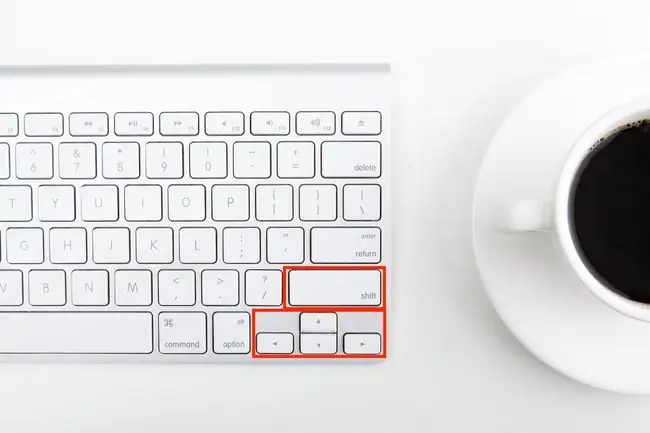
Existuje niekoľko spôsobov, ako vybrať rozsah v pracovnom hárku. Patrí medzi ne používanie myši, klávesnice, poľa s menom alebo kombinácie troch.
Ak chcete vytvoriť rozsah pozostávajúci zo susedných buniek, potiahnite myšou alebo použite kombináciu Shift a štyroch šípok na klávesnice. Ak chcete vytvoriť rozsahy pozostávajúce z nesusediacich buniek, použite myš a klávesnicu alebo iba klávesnicu.
Vyberte rozsah na použitie vo vzorci alebo tabuľke
Pri zadávaní rozsahu odkazov na bunky ako argumentu pre funkciu alebo pri vytváraní grafu je možné okrem manuálneho zadávania rozsahu vybrať rozsah aj pomocou ukazovania.
Rozsahy sú identifikované odkazmi na bunky alebo adresami buniek v ľavom hornom a pravom dolnom rohu rozsahu. Tieto dva odkazy sú oddelené dvojbodkou. Dvojbodka hovorí Excelu, aby zahrnul všetky bunky medzi týmito počiatočnými a koncovými bodmi.
Rozsah vs. pole
Niekedy sa zdá, že výrazy rozsah a pole sa pre Excel a Tabuľky Google používajú zameniteľne, pretože oba výrazy súvisia s použitím viacerých buniek v zošite alebo súbore.
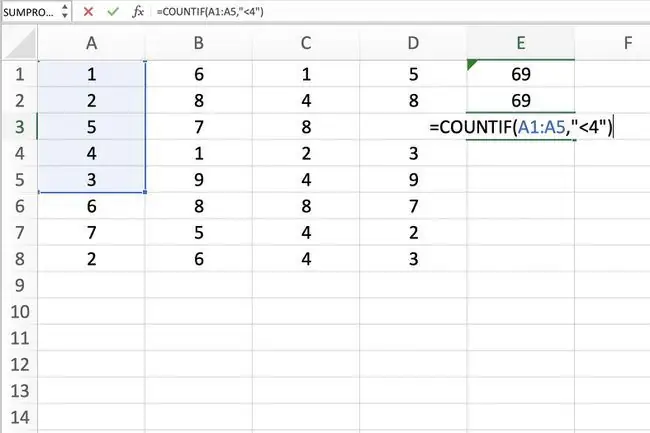
Aby som bol presný, rozdiel je v tom, že rozsah sa vzťahuje na výber alebo identifikáciu viacerých buniek (napríklad A1:A5) a pole na hodnoty nachádzajúce sa v týchto bunkách (napríklad {1;2; 5;4;3}).
Niektoré funkcie, ako napríklad SUMPRODUCT a INDEX, berú polia ako argumenty. Ostatné funkcie, ako napríklad SUMIF a COUNTIF, akceptujú iba rozsahy pre argumenty.
To neznamená, že rozsah odkazov na bunky nemožno zadať ako argumenty pre SUMPRODUCT a INDEX. Tieto funkcie extrahujú hodnoty z rozsahu a preložia ich do poľa.
Napríklad oba nasledujúce vzorce vrátia výsledok 69, ako je znázornené v bunkách E1 a E2 na obrázku.
=SÚČINNÝ PRODUKT(A1:A5, C1:C5)
=SÚČINNÝ PRODUKT({1;2;5;4;3}, {1;4;8;2;4})
Na druhej strane, SUMIF a COUNTIF neakceptujú polia ako argumenty. Takže kým vzorec nižšie vráti odpoveď 3 (pozri bunku E3 na obrázku), rovnaký vzorec s poľom nebude akceptovaný.
COUNTIF(A1:A5, "<4")
V dôsledku toho program zobrazí okno so správou so zoznamom možných problémov a opráv.






