Milióny skvelých aplikácií dostupných v obchode App Store odhaľujú skutočnú silu zariadení iPhone a iPod touch. Ale keďže je na výber toľko aplikácií, hľadanie aplikácií môže byť niekedy problém. Našťastie spoločnosť Apple vytvorila štruktúru obchodu App Store, aby zdôraznila skvelé aplikácie a pomohla vám nájsť tie, ktoré robia presne to, čo potrebujete. Čítajte ďalej a zistite, ako používať App Store na zariadeniach so systémom iOS, ako sú iPhone a iPad.
Tento článok sa týka zariadení so systémom iOS 11 a iOS 12. Mnohé z tu uvedených myšlienok sa vzťahujú na staršie verzie, ale presné rozloženie a možnosti v starších verziách sa môžu líšiť.
iOS App Store: karta Dnes
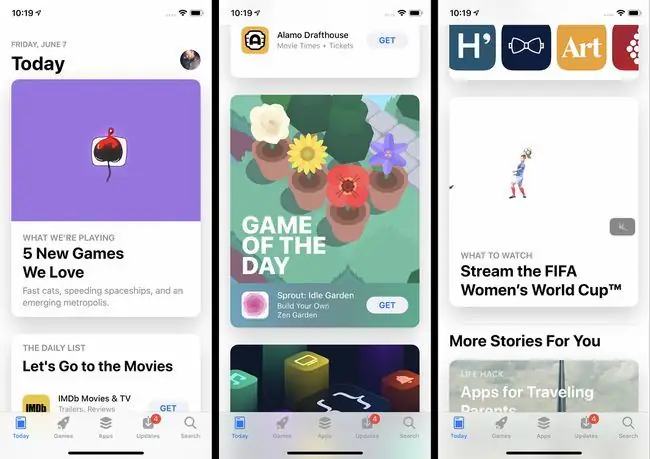
Domovskou obrazovkou aplikácie App Store je karta Dnes. Karta Dnes propaguje odporúčané aplikácie, ktoré si spoločnosť Apple vybrala pre ich kvalitu alebo relevantnosť pre aktuálne udalosti (napríklad aplikácie s receptami na Deň vďakyvzdania v týždni Dňa vďakyvzdania). Na tejto obrazovke nájdete aj hru dňa a aplikáciu dňa. Obe aplikácie vyberá spoločnosť Apple a aktualizujú sa denne, aj keď staršie výbery môžete zobraziť posunutím nadol.
Klepnutím na ktorúkoľvek z odporúčaných aplikácií sa o nej dozviete viac. Denný zoznam je menšia zbierka aplikácií na tému, ako sú aplikácie na streamovanie videa alebo aplikácie na fotografie.
iOS App Store: karty hier a aplikácií
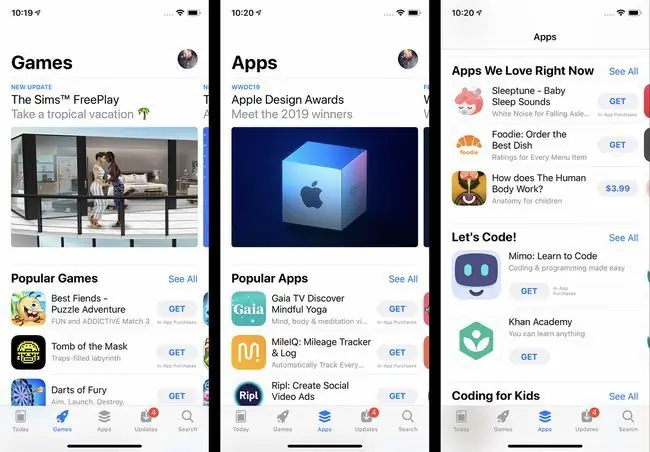
Karty Hry a Aplikácie nachádzajúce sa na spodnom paneli s ponukami sú podobné ako Karty Dnes, až na to, že majú trochu iné zameranie. Obaja majú funkcie o aplikáciách vybratých spoločnosťou Apple a zbierky súvisiacich aplikácií na rôzne témy. Hlavným rozdielom je, samozrejme, to, že na karte Hry sú len hry, zatiaľ čo aplikácie obsahujú všetky ostatné druhy aplikácií v obchode. Klepnutím na ľubovoľnú položku uvedenú na ľubovoľnej karte zobrazíte o nej viac alebo si ju stiahnete/kúpite.
iOS App Store: Vyhľadávanie aplikácií
Aplikácia App Store uľahčuje vyhľadanie aplikácií, ktoré hľadáte, dvoma spôsobmi: vyhľadávaním alebo prehliadaním.
Vyhľadanie aplikácie:
- Klepnite na kartu Hľadať.
- Zadajte názov alebo druh aplikácie, ktorú hľadáte (napríklad meditácia, fotografia alebo sledovanie výdavkov).
- Počas zadávania sa zobrazujú navrhované výsledky. Ak niektorá zodpovedá tomu, čo hľadáte, klepnite na ňu.
- V opačnom prípade dokončite písanie a klepnite na Hľadať na klávesnici, aby ste získali úplnú sadu výsledkov.
iOS App Store: prehliadanie aplikácií
Ak uprednostňujete objavovanie nových aplikácií sami, prehliadanie App Store je pre vás to pravé. Ak to chcete urobiť:
- Klepnite na kartu Hry alebo Aplikácie.
- Na oboch kartách sa striedajú sekcie jednotlivých zvýraznených aplikácií a zoznamy súvisiacich aplikácií.
- Potiahnutím nahor a nadol môžete prehliadať aplikácie. Potiahnutím doľava a doprava zobrazíte skupiny súvisiacich aplikácií.
- Potiahnutím do spodnej časti obrazovky zobrazíte kategórie pre každú sekciu. Klepnutím na Zobraziť všetko zobrazíte všetky kategórie.
- Klepnite na kategóriu a zobrazia sa aplikácie v podobnom rozložení, ale všetky z rovnakej kategórie.
iOS App Store: obrazovka podrobností aplikácie
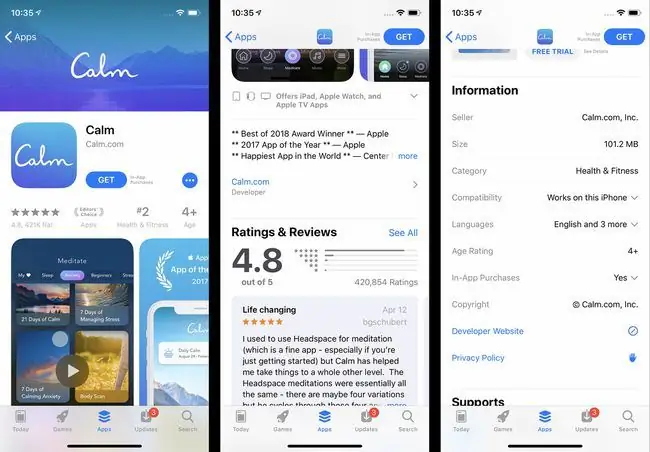
Ak sa chcete dozvedieť viac o aplikácii, klepnite na ňu. Obrazovka s podrobnosťami aplikácie obsahuje všetky druhy užitočných informácií o aplikácii vrátane:
- Získať/kúpiť: Ak si chcete aplikáciu stiahnuť, klepnite na toto tlačidlo (viac o tom v ďalšej časti). Bezplatné aplikácie majú tlačidlo Get, zatiaľ čo platené aplikácie majú tlačidlo s cenou.
- Hodnotenie hviezdičkami: Priemerné hodnotenie, ktoré aplikácii pridelili používatelia, plus počet odoslaných recenzií. Ak chcete zobraziť jednotlivé recenzie a ďalšie podrobnosti o hodnotení, prejdite nadol do sekcie Hodnotenia a recenzie a klepnite na Zobraziť všetko.
- Hodnotenie: Hodnotenie obľúbenosti aplikácie vo svojej kategórii.
- Vek: Hodnotenie aplikácie ukazujúce, pre aký vek je vhodná.
- Snímky obrazovky/videá: Získajte ukážku toho, ako aplikácia vyzerá z týchto snímok obrazovky a videí.
- Aplikácie pre iné zariadenia: Ak existujú verzie aplikácie pre iPad, Apple Watch alebo Apple TV, táto sekcia zobrazuje snímky obrazovky pre každé zariadenie.
- Popis: Viac podrobností o aplikácii, jej funkciách a možnostiach predplatného/nákupu v aplikácii, ktoré ponúka.
- História verzií: Tu je uvedená každá verzia aplikácie a poznámky o tom, čo sa pri každej aktualizácii zmenilo.
- Informácie: Táto sekcia obsahuje informácie ako veľkosť sťahovania a nákupy v aplikácii. Klepnutím na Nákupy v aplikácii zobrazíte celú sadu možností.
- Podpory: V tejto časti sú uvedené ďalšie funkcie špecifické pre Apple, ktoré aplikácia podporuje, vrátane Rodinného zdieľania.
iOS App Store: nakupovanie a sťahovanie aplikácií
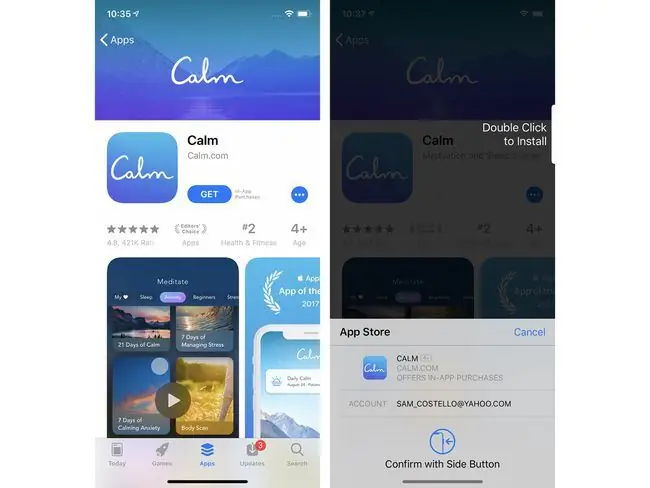
Keď nájdete aplikáciu, ktorú si chcete stiahnuť, postupujte podľa týchto krokov:
- Klepnite na tlačidlo Získať alebo na tlačidlo Cena. Môžete to urobiť na stránke s podrobnosťami o aplikácii, vo výsledkoch vyhľadávania, na kartách Hry alebo Aplikácia atď.
- Keď to urobíte, môže sa zobraziť výzva na zadanie hesla vášho Apple ID na autorizáciu sťahovania/nákupu. Autorizácia sa poskytuje zadaním hesla, Touch ID alebo Face ID.
- V spodnej časti obrazovky sa zobrazí ponuka s informáciami o aplikácii a tlačidlom Cancel.
- Ak chcete dokončiť transakciu a nainštalovať aplikáciu, dvakrát kliknite na bočné tlačidlo.
Máte problémy so sťahovaním alebo aktualizáciou aplikácií? Máme riešenia v iPhone Nesťahujete aplikácie? 11 spôsobov, ako to opraviť.
iOS App Store: karta Aktualizácie
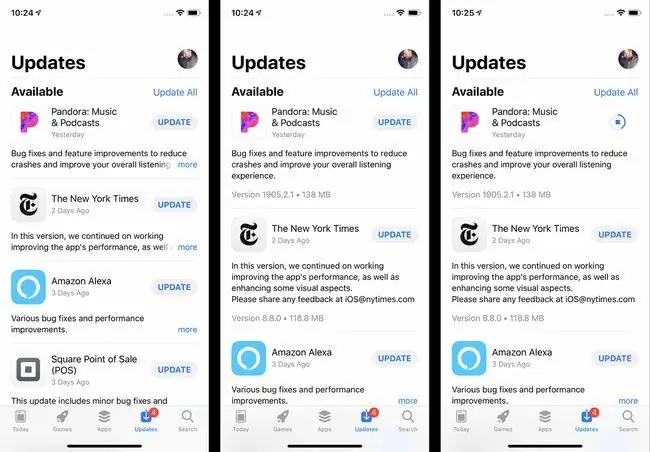
Vývojári vydávajú aktualizácie aplikácií, keď sú k dispozícii nové funkcie, opravy chýb a pridávajú kompatibilitu pre nové verzie systému iOS. Keď budete mať v telefóne nainštalované nejaké aplikácie, budete ich musieť aktualizovať.
Aktualizácia aplikácií:
- Klepnutím na aplikáciu App Store ju otvoríte.
- Klepnite na kartu Aktualizácie.
- Skontrolujte dostupné aktualizácie (obnovte stránku potiahnutím prstom nadol).
- Ak sa chcete dozvedieť viac o aktualizácii, klepnite na Viac.
- Ak chcete nainštalovať aktualizáciu, klepnite na Aktualizovať.
Ak si neželáte aktualizovať aplikácie manuálne, môžete svoj telefón nastaviť tak, aby ich automaticky stiahol a nainštaloval pri každom vydaní. Tu je postup:
- Klepnite na Nastavenia.
- Klepnite na iTunes & App Store.
- V sekcii Automatické sťahovanie posuňte posuvník Aktualizácie do polohy zapnuté/zelené.
iOS App Store: Opätovné sťahovanie aplikácií
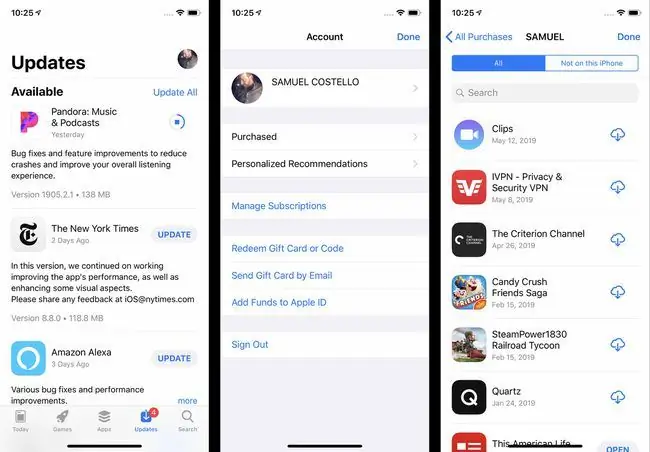
Aj keď odstránite aplikáciu z telefónu, môžete si ju znova bezplatne stiahnuť. Je to preto, že po stiahnutí aplikácie sa táto pridá aj do vášho účtu iCloud. Aplikáciu si nebudete môcť znova stiahnuť iba vtedy, ak už nie je dostupná v App Store.
Pre opätovné stiahnutie aplikácie:
- Klepnite na aplikáciu App Store.
- Klepnite na Aktualizácie.
- Klepnite na ikonu svojho účtu v pravom hornom rohu (môže to byť fotka, ak ste si ju pridali do svojho Apple ID).
- Klepnite na Purchased. (Možno budete musieť klepnúť aj na Moje nákupy, ak používate Rodinné zdieľanie.)
- Predvolený zoznam aplikácií je All aplikácií, ale môžete tiež klepnúť na Nie na tomto iPhone, aby ste videli aplikácie, ktoré momentálne nie sú nainštalované.
- Klepnite na tlačidlo sťahovania (oblak so šípkou nadol).
Tipy a triky App Store
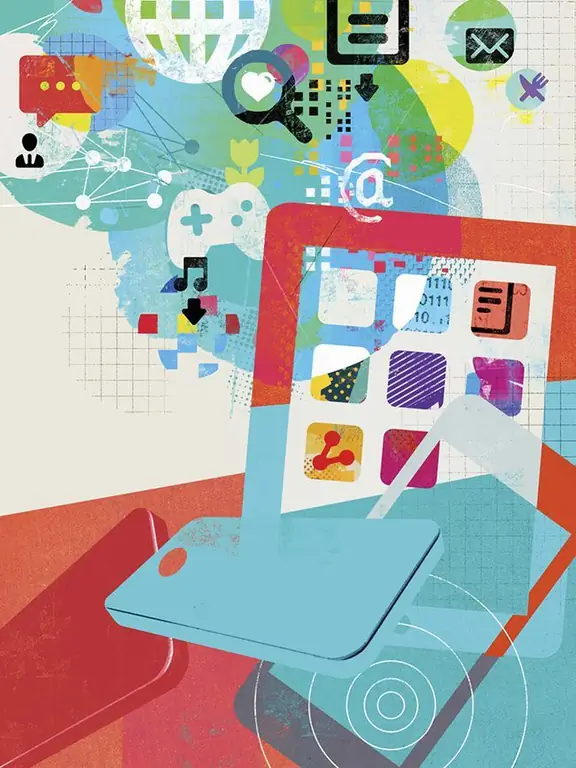
Tipy uvedené tu iba poškriabajú povrch App Store. Ak sa chcete dozvedieť viac - či už pokročilé tipy, alebo ako vyriešiť problémy, keď nastanú - pozrite si tieto články:
- Môžem získať aplikácie, ktoré nie sú v App Store?
- Ako získať vrátenie peňazí z iTunes
- Ako opraviť iPhone, ktorý nedokáže aktualizovať aplikácie
- Ako nainštalovať aplikácie odstránené z App Store
- 4 spôsoby riešenia problémov s nákupmi v iTunes






