- Autor Abigail Brown [email protected].
- Public 2023-12-17 07:00.
- Naposledy zmenené 2025-01-24 12:23.
Windows Defender je bezplatný program, ktorý spoločnosť Microsoft zahŕňa so systémom Windows 10. Chráni váš počítač pred spywarom, vírusmi a iným škodlivým softvérom (t. j. škodlivým softvérom, ktorý poškodzuje vaše zariadenie). Kedysi sa to nazývalo „Základy zabezpečenia spoločnosti Microsoft.“
Je predvolene zapnutý pri prvom spustení systému Windows 10, ale program Windows Defender je možné vypnúť. Jednou z dôležitých poznámok je, že ak nainštalujete iný antivírusový program, mali by ste vypnúť program Windows Defender. Antivírusové programy nemajú radi inštaláciu na rovnakom počítači a môžu zmiasť váš počítač.
Hľadanie programu Windows Defender

Ak sa chcete dozvedieť, ako nastaviť a používať program Windows Defender, musíte ho najprv nájsť. Najjednoduchším spôsobom je napísať „defender“do vyhľadávacieho okna v ľavej dolnej časti panela úloh. Okno sa nachádza vedľa tlačidla Štart.
Hlavné okno
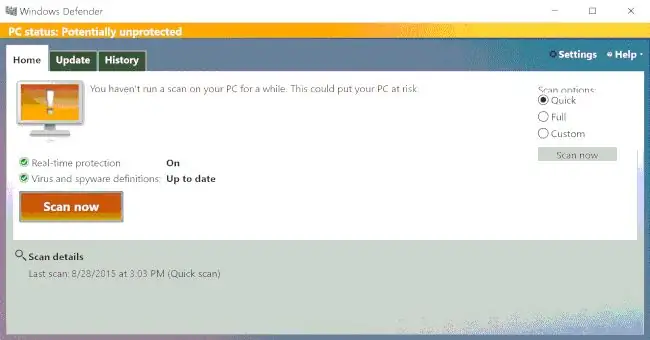
Keď sa otvorí program Windows Defender, zobrazí sa táto obrazovka. Prvá vec, ktorú si treba všimnúť, je farba. Žltý pruh na hornom monitore počítača spolu s výkričníkom je nie príliš jemný spôsob, ako vám spoločnosť Microsoft povedať, že musíte podniknúť nejaké kroky. Všimnite si, že v hornej časti sa zobrazuje „Stav počítača: Potenciálne nechránený“pre prípad, že ste prehliadli všetky ostatné upozornenia.
V tomto prípade nám text hovorí, že musíme spustiť kontrolu. Začiarknutie pod nimi nám hovorí, že „Ochrana v reálnom čase“je zapnutá, čo znamená, že Defender je nepretržite spustený a moje definície vírusov sú „Aktuálne“. To znamená, že Defender má načítané najnovšie popisy vírusov a mal by byť schopný rozpoznať najnovšie hrozby pre počítač.
Je tu tiež tlačidlo Skenovať teraz na manuálne spustenie skenovania a pod ním sú podrobnosti o mojom poslednom skenovaní vrátane toho, o aký druh skenovania išlo.
Vpravo sú tri možnosti skenovania. Poďme si ich prejsť. (Upozorňujeme tiež, že fráza „Možnosti skenovania“je viditeľná len čiastočne. Zdá sa, že ide o chybu v programe, takže si s tým nerobte starosti.)
- Rýchle skenovanie. Týmto sa skontrolujú oblasti, v ktorých sa malvér s najväčšou pravdepodobnosťou nachádza. Nie je to také dôkladné ako úplné skenovanie, ale je oveľa rýchlejšie. Zvyčajne to stačí na to, aby ste boli v bezpečí.
- Úplné skenovanie. Toto skenovanie skontroluje všetko na vašom pevnom disku. Je to pomalé a môže to trvať dlho, ale s väčšou pravdepodobnosťou nájdete kúsok malvéru, ktorý sa skrýva na neočakávanom mieste.
- Vlastné skenovanie. Môžete si vybrať súbory a miesta, ktoré chcete skenovať. Nechajte to tak, pokiaľ nie ste používateľom na vysokej úrovni.
Aktualizovať kartu
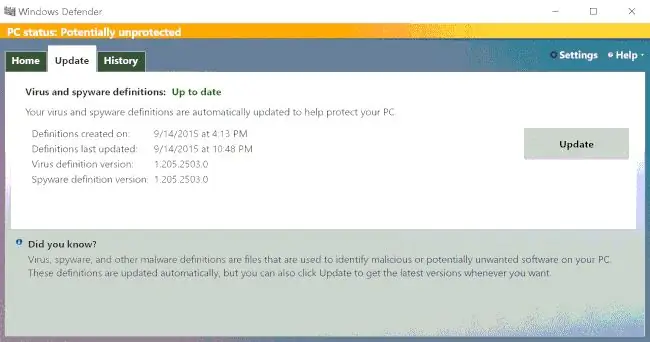
To, čo ste doteraz videli, sú informácie na karte Domov, kde strávite väčšinu svojho času. Karta Update vedľa nej obsahuje zoznam posledných aktualizácií definícií vírusov a spywaru. Jediný čas, kedy musíte venovať pozornosť tomu, čo je tu, je, keď sú definície staré, pretože Defender nebude vedieť, čo má hľadať, a novší malvér by mohol infikovať váš počítač.
Karta História
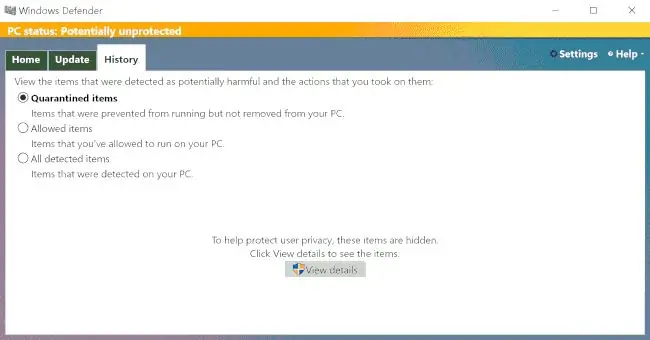
Posledná karta je označená História Toto vás informuje, aký malvér bol nájdený a čo s ním Defender robí. Kliknutím na tlačidlo Zobraziť podrobnosti môžete vidieť, aké položky sú v každej z týchto kategórií. Rovnako ako na karte Aktualizácia, aj tu pravdepodobne nestrávite veľa času, pokiaľ nesledujete konkrétny kúsok malvéru.
Skenuje sa…
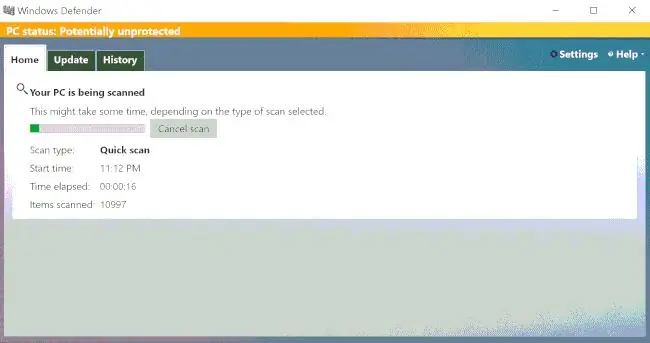
Keď stlačíte tlačidlo Skenovať teraz, skenovanie sa spustí a zobrazí sa okno s priebehom s informáciami o tom, koľko z vášho počítača bolo skontrolované. Tieto informácie vám tiež povedia, aký typ skenovania sa vykonáva; keď ste to začali; ako dlho to trvá; a koľko položiek, ako sú súbory a priečinky, bolo naskenovaných.
Chránený počítač
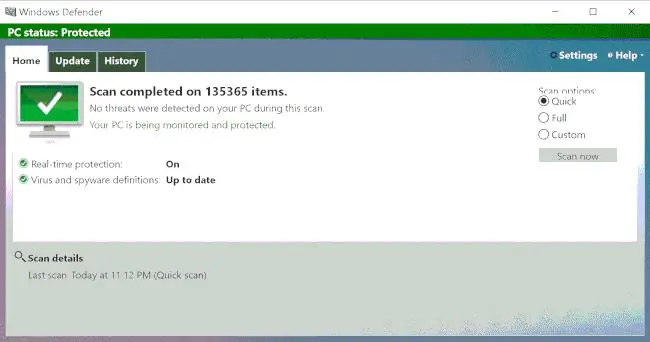
Po dokončení skenovania sa zobrazí zelená farba. Záhlavie v hornej časti sa zmení na zelenú a na (teraz) zelenom monitore je začiarknutie, ktoré vám dáva vedieť, že je všetko v poriadku. Tiež vám povie, koľko položiek bolo naskenovaných a či našiel nejaké potenciálne hrozby. Tu je zelená dobrá a Windows Defender je úplne aktuálny.
Zostaňte v bezpečí
Sledujte Windows 10 Action Center; povie vám, či je čas na skenovanie počítača. Keď budete potrebovať, teraz budete vedieť, ako na to. Ako by mohol povedať najzaujímavejší muž na svete: Zostaň v bezpečí, priateľu.






