Uchovajte svoj počítač so systémom Windows pred potenciálnymi digitálnymi vandalmi uzamknutím systému pomocou funkcie uzamknutia obrazovky systému Windows 10. Nezáleží na tom, či používate prenosný počítač alebo stolný počítač, všetky nasledujúce metódy uvidia váš systém v bezpečných rukách.
Tieto pokyny platia pre všetky verzie systému Windows 10.
Ako sa vrátiť na uzamknutú obrazovku systému Windows
Najrýchlejším spôsobom, ako prejsť zo systému na uzamknutú obrazovku systému Windows, je použiť skratku Win+L.
Windows 10 tiež ponúka plnú podporu pre najklasickejšie príkazy Windows: Ctrl+ Alt+ Delete . Tento legendárny príkaz systému Windows vás zavedie do krátkej ponuky, ktorá ponúka niekoľko základných možností. Vyberte Lock a budete presmerovaní na uzamknutú obrazovku.
Ako uzamknúť Windows 10 pomocou ponuky Štart
Uzamknutie systému Windows 10 pomocou ponuky Štart vyžaduje niekoľko krokov navyše, ale dá sa dosiahnuť aj bez klávesnice, ktorá sa v určitých situáciách môže hodiť.
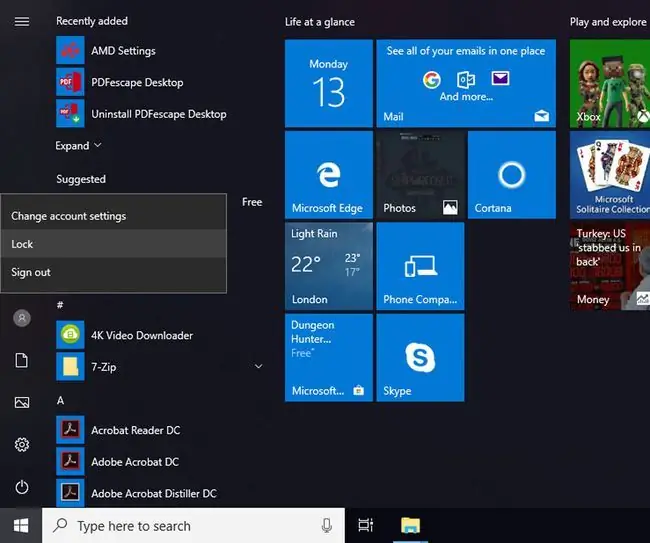
- Vyberte tlačidlo Štart.
- Pozrite sa na ikony ponuky vľavo a vyberte hornú ikonu predstavujúcu váš používateľský účet.
- V sekundárnej ponuke, ktorá sa zobrazí, vyberte Lock.
Ako automaticky chrániť svoj systém pomocou šetriča obrazovky
Časový limit uzamknutej obrazovky systému Windows 10 automaticky uzamkne počítač po určitom čase. Upravte ho v možnostiach napájania systému Windows tak, že vo vyhľadávacom paneli systému Windows vyhľadáte nastavenia napájania a spánku, vyberiete Nastavenia napájania a spánku a potom upravíte Obrazovkaa Spánok časovače.
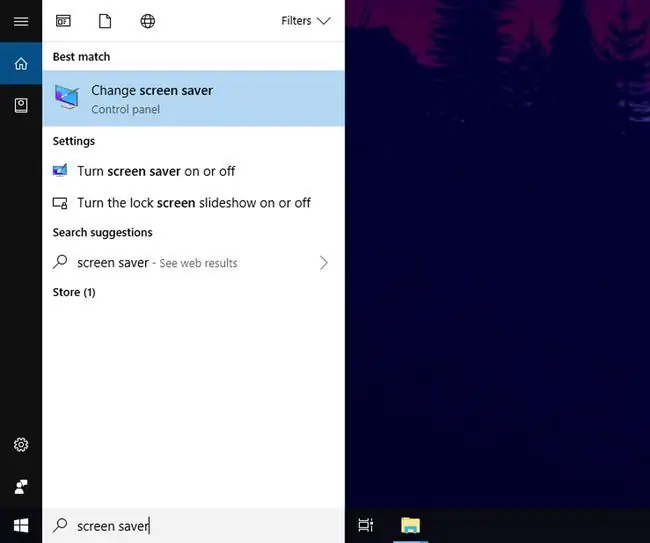
Prípadne môžete nechať obrazovku uzamknúť šetričom obrazovky. Tu je postup:
- Vyhľadajte šetrič obrazovky vo vyhľadávacom paneli systému Windows a z výsledkov vyberte Zmeniť šetrič obrazovky.
- Vyberte možnosť z rozbaľovacej ponuky Šetrič obrazovky.
- Vyberte, ako dlho má systém čakať, kým sa aktivuje šetrič obrazovky.
- Začiarknite políčko Pri obnovení zobrazte prihlasovaciu obrazovku.
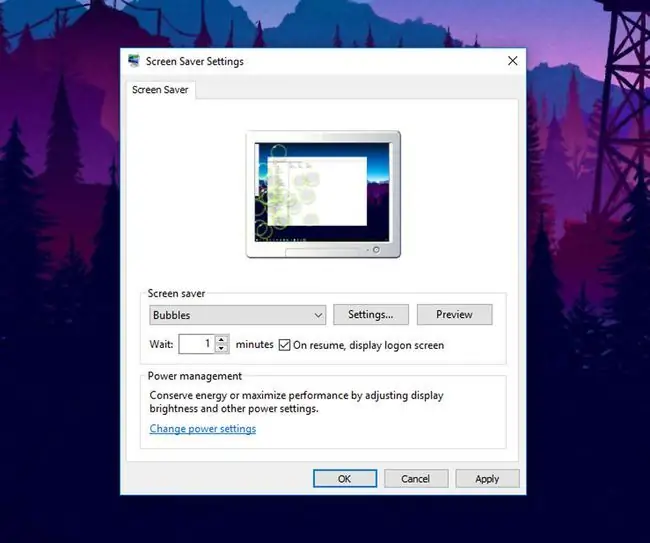
Ak chcete upraviť akékoľvek podrobnosti samotného šetriča obrazovky, vyberte Nastavenia a potom výberom Preview otestujte svoj výber.






