Čo by ste mali vedieť
- Mobilná aplikácia Dokumenty Google automaticky opraví pomlčku, keď spojíte dva spojovníky.
- Používatelia systému Windows môžu vytvoriť em pomlčku podržaním Alt a zadaním 0151 na numerickej klávesnici.
- používatelia macOS môžu použiť Option + Shift + - (pomlčka).
Pomlčka em, pomlčka a pomlčka vyzerajú v Dokumentoch Google podobne, ale každý má špecifický účel. Tento článok vysvetľuje, ako v Dokumentoch Google zadať pomlčku, pomlčku a spojovník.
Ako získať Em Dash v Dokumentoch Google
Aplikácia Dokumenty Google v systémoch Android a iOS automaticky opraví pomlčku, keď spojíte dva spojovníky. Dvakrát klepnite na kláves pomlčka napíšte slovo a potom stlačte medzerník. Uvidíte, že Dokumenty Google zmenia spojovníky na em pomlčku.
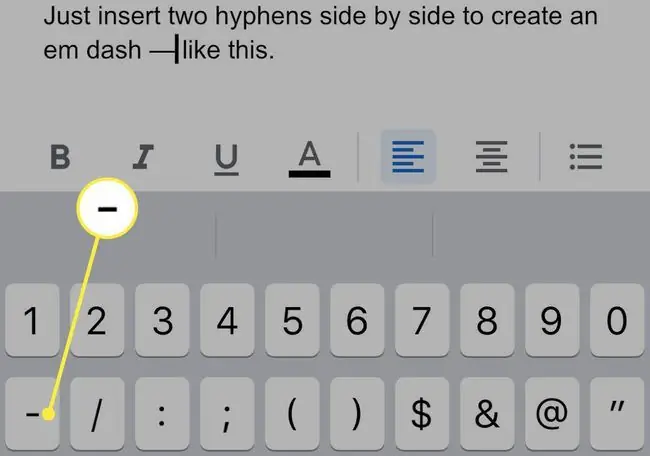
Používatelia systému Windows, ktorí pristupujú k Dokumentom Google vo webovom prehliadači, môžu vytvoriť pomlčku podržaním klávesu Alt a zadaním 0151 na numerickej klávesnici. Táto skratka funguje aj v iných aplikáciách.
Používatelia systému macOS, ktorí pristupujú k Dokumentom Google vo webovom prehliadači, môžu vytvoriť pomlčku podržaním klávesov Option a Shift pri písaní pomlčky (pomlčky). Táto skratka funguje aj v iných aplikáciách.
Ako získať En Dash v Dokumentoch Google
Ak chcete vytvoriť pomlčku v aplikácii Dokumenty Google pre Android alebo iOS, dlho stlačte hyphen na virtuálnej klávesnici zariadenia. Zobrazí sa výber s tromi možnosťami. Vyberte pomlčku.
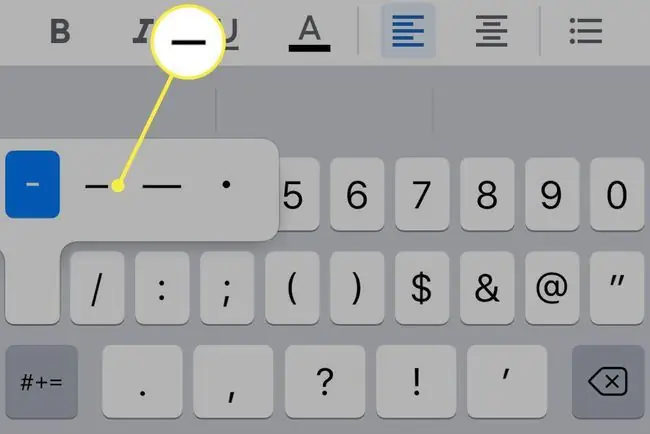
Používatelia systému Windows, ktorí pristupujú k Dokumentom Google vo webovom prehliadači, musia otvoriť Insert z panela ponuky a prejsť na Špeciálne znaky. Vyhľadajte en dash a vyberte ho z poľa vyhľadávania. Prípadne môžete použiť klávesovú skratku Alt+0150.
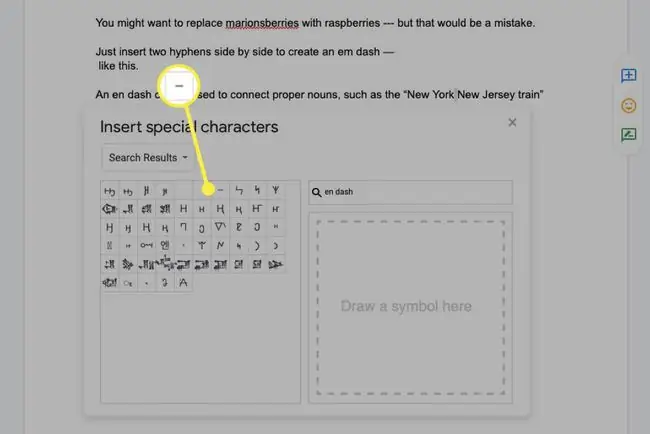
Používatelia systému macOS, ktorí pristupujú k Dokumentom Google vo webovom prehliadači, môžu vytvoriť pomlčku podržaním klávesu Option a písaním pomlčky (pomlčky). Táto skratka funguje v iných aplikáciách.
Ako získať spojovník v Dokumentoch Google
Na rozdiel od em pomlčky alebo en pomlčky, spojovník nevyžaduje klávesovú skratku. Použite pomlčku na klávesnici vášho zariadenia.
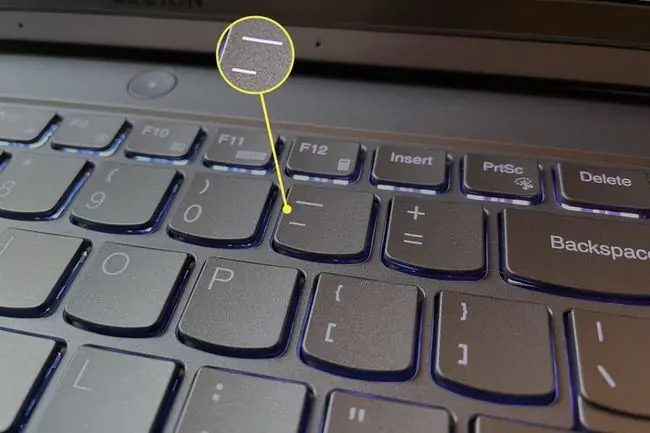
Kedy použiť Em Dash v Dokumentoch Google
Pomlčka em je najdlhšia z troch pomlčiek. Nazýva sa to em pomlčka, pretože pomlčka je široká asi ako veľké písmeno "M."
Em pomlčka vytvára zlom vo vete podobný bežnej, bodkočiarke, dvojbodke alebo zátvorke.
V tomto recepte je lákavé nahradiť marionberry malinami - ale to by bola chyba.
Pomlčka em môže ukončiť vetu, keď chce autor naznačiť zaváhanie alebo prerušenie.
Pomlčka em je skôr neformálna, čo znamená, že pravidlá jej používania nie sú také prísne ako iné formy interpunkcie. Jeho použitie je často voľbou štýlu spisovateľa.
Kedy použiť En Dash v Dokumentoch Google
Čenná pomlčka je o niečo kratšia ako hlavná pomlčka. Zvyčajne je to šírka veľkého písmena „N“. Jemný rozdiel medzi pomlčkou a pomlčkou môže sťažiť ich rozlíšenie v Dokumentoch Google.
V špecifických situáciách sa používa pomlčka. Často oddeľuje dátumy alebo časy vo vete a znamená „až po a vrátane.“
Kancelária bude zatvorená od 1. marca do 5. marca.
Pomlčka v tejto vete znamená, že kancelária je zatvorená od 1. marca do 5. marca.
Pomlčka sa používa aj na spojenie dvoch vlastných podstatných mien, ako napríklad „vlak New York-New Jersey“
Kedy použiť spojovník v Dokumentoch Google
Pomlčka je najbežnejšou z týchto troch foriem interpunkcie. Je kratšia ako jedna pomlčka alebo pomlčka.
Najčastejšie sa používa so zloženými slovami, ako je „svokor“alebo číslami, ako „štyridsaťdva“.
Existujú však desiatky situácií, v ktorých je možné použiť spojovník. Ak sa chcete dozvedieť viac o jej používaní, odporúčame vám príručku Purdue University k pomlčke.
FAQ
Ako pridám akcenty do Dokumentov Google?
Ak chcete do Dokumentov Google pridať diakritické znamienka, použite príslušnú klávesovú skratku alebo navštívte Nástroje na zadávanie textu Google a vyberte Špeciálne znaky. Existuje aj niekoľko doplnkov služby Dokumenty Google, ktoré môžete použiť.
Ako pridám horný a dolný index v Dokumentoch Google?
Ak chcete pridať horný alebo dolný index v Dokumentoch Google, zvýraznite text a vyberte Format > Text > Superscript alebo Subscript. Alebo použite klávesovú skratku Ctrl+. pre horný index alebo Ctrl+, pre dolný index.
Ako pridám matematické symboly do Dokumentov Google?
Pomocou Editora rovníc v Dokumentoch Google pridajte matematické symboly, ako je odmocnina alebo symbol pí. Prejdite na Insert > Equation a vytvorte svoju rovnicu pomocou čísel a panela nástrojov rovnice.






