- Autor Abigail Brown [email protected].
- Public 2024-01-07 19:06.
- Naposledy zmenené 2025-06-01 07:18.
Matematicky existuje niekoľko spôsobov, ako nájsť priemer pre daný súbor údajov - priemer je stred alebo stred skupiny čísel v štatistickom rozdelení. V prípade režimu sa stred vzťahuje na najčastejšie sa vyskytujúcu hodnotu v zozname čísel.
Funkcia MODE nájde jednu najčastejšie sa vyskytujúcu hodnotu alebo režim v zozname čísel. MODE. MULT vám na druhej strane povie, či existuje viacero hodnôt alebo viacero režimov, ktoré sa najčastejšie vyskytujú v rozsahu údajov.
Tieto pokyny platia pre Excel pre Microsoft 365, Excel 2019, 2016, 2013 a 2010.
MODE. MULT Funkcia Syntax a argumenty
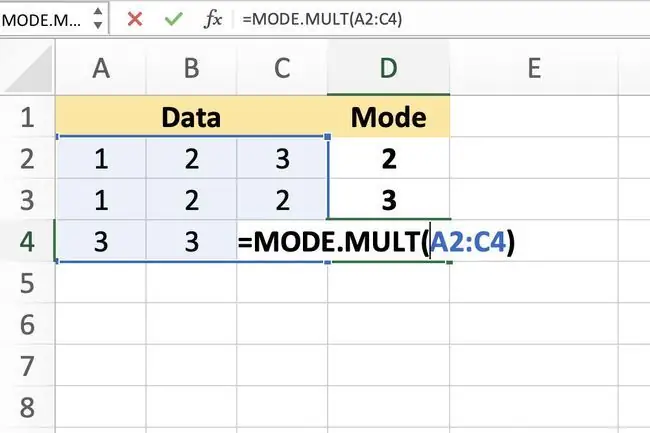
Funkcia MULTI. MODE vracia viacero režimov iba vtedy, ak sa vo vybranom rozsahu údajov často vyskytujú dve alebo viac čísel.
Syntax funkcie odkazuje na rozloženie funkcie a obsahuje názov funkcie, zátvorky a argumenty. Syntax funkcie MODE. MULT je:
=MODE. MULT(Číslo1, Číslo2, …Číslo255)
Number (povinné): Hodnoty (maximálne 255), pre ktoré chcete vypočítať režimy. Tento argument môže obsahovať skutočné čísla oddelené čiarkami alebo to môže byť odkaz na bunku na umiestnenie údajov v hárku. Vyžaduje sa iba Číslo 1; Číslo2 a ďalšie sú voliteľné.
Vstup do funkcie MODE. MULT
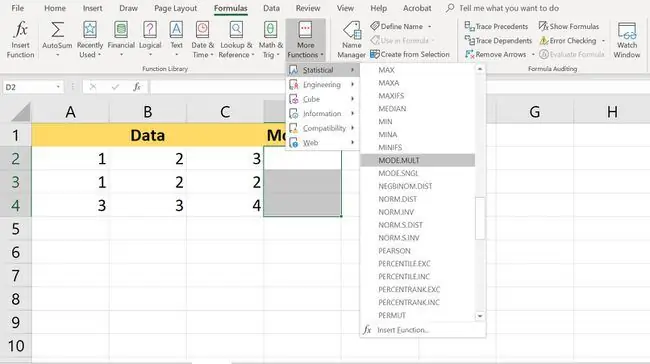
Príklad zobrazený na obrázku vyššie má dva režimy, čísla 2 a 3, ktoré sa vo vybraných údajoch vyskytujú najčastejšie. Existujú iba dve hodnoty, ktoré sa vyskytujú s rovnakou frekvenciou, ale funkcia je v troch bunkách.
Pretože bolo vybratých viac buniek, ako je režimov, tretia bunka D4 vráti chybu N/A.
Možnosti zadania funkcie a jej argumentov zahŕňajú:
- Zadanie celej funkcie do bunky pracovného hárka
- Výber funkcie a argumentov pomocou dialógového okna funkcie
Vyberte funkciu a argumenty MODE. MULT pomocou dialógového okna
Ak má funkcia MODE. MULT vrátiť viacero výsledkov, musíte ju zadať ako vzorec poľa - to znamená do viacerých buniek súčasne, pretože bežné vzorce Excel môže vrátiť iba jeden výsledok na bunku. Pri oboch metódach je posledným krokom zadanie funkcie ako funkcie poľa pomocou Ctrl, Alt a Shiftkľúče, ako je podrobne uvedené nižšie.
-
Zvýraznite bunky D2 až D4 v pracovnom hárku a vyberte ich. Výsledky funkcie sa zobrazia v týchto bunkách.

Image -
Vyberte kartu Vzorce.

Image -
Vyberte Viac funkcií > Statistical z ribbon otvorte rozbaľovaciu ponuku funkcií menu.

Image -
Vyberte MODE. MULT v zozname, aby sa zobrazilo dialógové okno funkcie.

Image -
Vyberte pole Číslo1. Zvýraznite bunky A2 až C4 v pracovnom hárku a zadajte rozsah do dialógového okna.

Image - Stlačte a podržte klávesy Ctrl a Shift na klávesnici.
- Stlačením klávesu Enter na klávesnici vytvorte vzorec poľa a zatvorte dialógové okno.
MODE. MULT Výsledky a chyby
V dôsledku zadania funkcie MODE. MULTI a vytvorenia poľa, ako je uvedené vyššie, by mali byť k dispozícii nasledujúce výsledky:
- Číslo 2 v bunke D2
- Číslo 3 v bunke D3
- Chyba N/A v bunka D4
Tieto výsledky sa vyskytujú, pretože vo vzorke údajov sa najčastejšie a s rovnakou frekvenciou vyskytujú iba dve čísla, 2 a 3. Aj keď sa číslo 1 vyskytuje viac ako raz, v bunkách A2 a A3 sa nerovná frekvencii čísel 2 a 3, takže nie je to jeden z režimov pre vzorku údajov.
Ďalšie dôležité veci, ktoré by ste mali vedieť o MODE. MULT zahŕňajú:
- Ak neexistuje žiadny režim alebo rozsah údajov neobsahuje žiadne duplicitné údaje, funkcia MODE. MULT vráti N/A chyba v každej bunke vybratej na zobrazenie výstupu funkcie.
- Rozsah buniek vybratých na zobrazenie výsledkov funkcie MODE. MULT musí prebiehať vertikálne. Funkcia nevypíše výsledky do horizontálneho rozsahu buniek.
- Ak sa vyžaduje horizontálny výstupný rozsah, môžete funkciu MODE. MULT vnoriť do funkcie TRANSPOSE.






