Keď Hulu prestane fungovať, chybové hlásenia nie sú vždy také užitočné. Jedna z najbežnejších chybových správ jednoducho naznačuje, že došlo k zlyhaniu prehrávania. Táto správa sa najčastejšie zobrazuje na streamovacích zariadeniach, ako sú Roku, Amazon Fire TV a Fire Stick, konzolách ako Xbox a PlayStation a inteligentných televízoroch od spoločnosti Vizio, LG a ďalších.
V niektorých prípadoch vám Hulu poskytne chybový kód, ktorý vám môže pomôcť identifikovať problém. Keď sa tak nestane a jediné, čo vidíte, je hlásenie o zlyhaní prehrávania, musíte začať so základmi, ako je kontrola internetového pripojenia a pokračovať ďalej.
Oprava problémov s prehrávaním Hulu si vyžaduje rôzne kroky pre každé zariadenie, z ktorého streamujete. Táto príručka popisuje, ako to urobiť na PS4, PS3, Xbox One, Xbox 360, Wii U, Nintendo Switch, Roku, Amazon Fire TV, Apple TV, Vizio TV a zariadeniach LG.
Čo spôsobuje chyby prehrávania Hulu?
Chyby prehrávania Hulu sú spôsobené tým, že aplikácia vo vašom zariadení nedokáže komunikovať so servermi Hulu alebo servery Hulu nedokážu poskytnúť stream videa.
Chyby prehrávania Hulu sú zvyčajne spôsobené problémami s vaším zariadením, softvérom alebo domácou sieťou a môžete ich opraviť podľa pokynov uvedených nižšie. Problémy zahŕňajúce, že zvuk Hulu nie je synchronizovaný, video sa ukladá do vyrovnávacej pamäte alebo sa vôbec neprehráva.
V iných prípadoch sú chyby prehrávania Hulu spôsobené problémami na strane Hulu. To znamená, že ak pri pokuse o sledovanie videa Hulu uvidíte chybu prehrávania a na vašej strane je všetko v poriadku, môže sa vyskytnúť problém aj v samotnom Hulu.
Keď je chyba pri prehrávaní spôsobená problémom so samotnou Hulu, všetko, čo môžete urobiť, je informovať ich o probléme a potom počkať, kým problém vyriešia.
Ak chcete vylúčiť problémy, ktoré môžete skutočne vyriešiť sami, tu sú veci, ktoré môžete urobiť, keď sa na vašom streamovacom zariadení vyskytne chyba prehrávania Hulu:
-
Overte si, že rýchlosť vášho internetového pripojenia je dostatočne rýchla na streamovanie.
- Videá Hulu sa môžu zasekávať, ukladať do pamäte alebo sa nemusia prehrávať vôbec, ak rýchlosť vášho internetu klesne príliš nízko. Pomalý internet môže tiež spôsobiť, že zvuk Hulu nebude synchronizovaný.
- Bežné videá Hulu vyžadujú 3,0 Mb/s.
- Hulu With Live TV vyžaduje 8,0 Mb/s.
- Ak si nie ste istí, ako rýchly je váš internet, pozrite si nášho sprievodcu testovaním rýchlosti internetu.
-
Reštartujte svoje zariadenie a sieťové vybavenie.
- Úplne vypnite, vypnite a odpojte svoje streamovacie zariadenie a sieťové vybavenie.
- Zariadenie nechajte odpojené približne jednu minútu.
- Zapojte svoje zariadenie späť, zapnite ho a skontrolujte, či chyba prehrávania Hulu pretrváva.
-
Ak je to možné, prepnite na káblové pripojenie.
- Skúste pripojiť svoje streamovacie zariadenie k smerovaču alebo modemu pomocou ethernetového kábla.
- Ak chyba prehrávania zmizne, použite na streamovanie káblové pripojenie alebo premiestnite svoj bezdrôtový smerovač bližšie k zariadeniu, ktoré používate na sledovanie Hulu.
- Ak premiestnenie smerovača nie je praktické, zvážte prechod na mesh sieť, ktorá poskytuje širšie pokrytie.
-
Odpojte ostatné zariadenia od svojej siete.
- Ak máte k sieti pripojených veľa počítačov, smartfónov, herných konzol a iných zariadení, problémom môže byť obmedzená šírka pásma. Odpojte všetky zariadenia, ktoré nepoužívate.
- Zabezpečte svoju sieť a uistite sa, že k nej nie je nikto pripojený bez vášho vedomia.
- Ak chyba prehrávania zmizne, možno budete chcieť kúpiť viacpásmový smerovač alebo smerovač, ktorý vám umožní uprednostniť streamovanie.
-
Skontrolujte nastavenia smerovača.
- Ak vám váš smerovač umožňuje uprednostniť určité typy prenosu alebo zariadení, nastavte ho tak, aby uprednostnil zariadenie, na ktorom sa pokúšate sledovať Hulu.
- Skúste zmeniť nastavenia servera názvov domény (DNS) vo svojom smerovači.
- Ak si nie ste istí, čo je DNS alebo ako ho zmeniť, pozrite si nášho úplného sprievodcu zmenou DNS na najpopulárnejších smerovačoch.
Ak po vyskúšaní všetkých týchto opráv stále dochádza k chybe prehrávania Hulu, môže vám pomôcť odstránenie alebo resetovanie aplikácie Hulu na vašom zariadení. V niektorých prípadoch môže mať vaše zariadenie aj možnosť skontrolovať alebo otestovať svoje internetové pripojenie.
Oprava chýb prehrávania Hulu na PlayStation 4
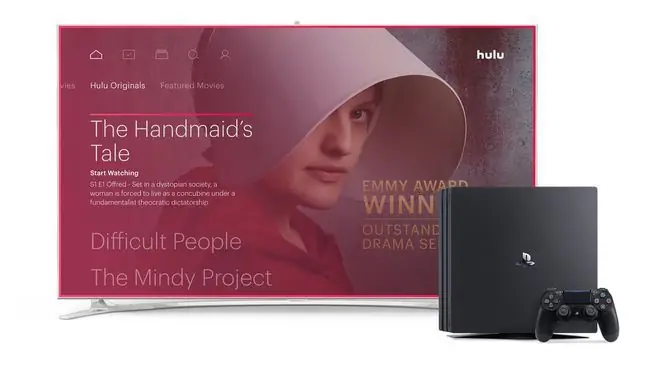
Ak sa pokúšate pozerať Hulu na svojom PS4 a zobrazí sa vám chyba prehrávania, musíte skontrolovať stav svojho internetového pripojenia:
- Ak máte otvorenú Hulu alebo akúkoľvek inú aplikáciu, zatvorte ju a vráťte sa do hlavného XrossMediaBar (XMB).
- Prejdite na Nastavenia > Network > Test internetové pripojenie.
Ak je to v poriadku, skúste obnoviť systémový dátum a čas:
- Ak máte otvorenú hru alebo aplikáciu, vráťte sa do XMB.
- Prejdite na Nastavenia > Dátum a čas > Nastavenia dátumu a času >Nastaviť pomocou internetu > Nastaviť teraz.
Ak chyba prehrávania pretrváva, ďalším krokom je odstránenie aplikácie Hulu a jej opätovné stiahnutie:
- Prejdite na úvodnú obrazovku.
- Nájdite aplikáciu Hulu a zvýraznite ju.
- Stlačte tlačidlo Options na ovládači.
- Z ponuky vyberte Delete.
- Stlačte OK na výzvu na potvrdenie.
- Otvorte Store a znova si stiahnite aplikáciu Hulu.
Ak to stále nefunguje, skúste vymazať vyrovnávaciu pamäť systému:
Počas tohto procesu nevstupujte do Odpočinkového režimu. Úplne vypnite systém.
- Vypnite PlayStation 4.
- Keď kontrolka na systéme prestane blikať, odpojte konzolu.
- Počkajte aspoň 30 sekúnd.
- Znova pripojte konzolu PlayStation 4 a zapnite ju.
Oprava chýb prehrávania Hulu na PlayStation 3
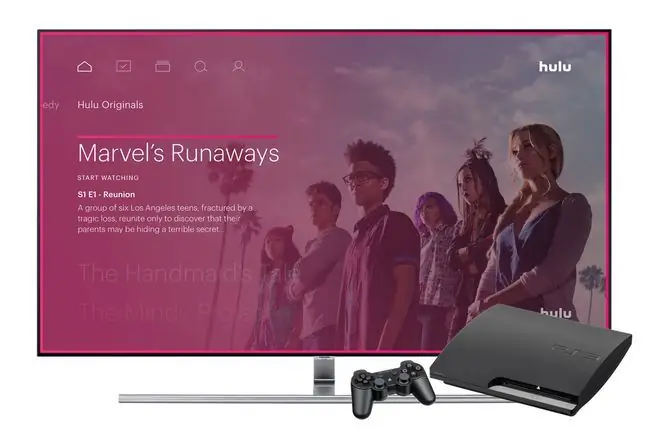
Ak sa vyskytnú chyby prehrávania Hulu na vašom PS3, prvá vec, ktorú musíte urobiť, je skontrolovať stav vášho internetového pripojenia:
- Ak máte otvorenú Hulu alebo inú aplikáciu, zatvorte ju a vráťte sa do hlavného XMB.
- Prejdite na Nastavenia > Nastavenia siete > Test internetového pripojenia.
Ak nie sú žiadne problémy s internetovým pripojením, skúste resetovať systémový čas PS3:
- Ak máte otvorenú hru alebo aplikáciu, zatvorte ju a vráťte sa do hlavného XMB
- Prejdite na Nastavenia > Nastavenia dátumu a času > Nastaviť cez internet.
Ak ani to nefunguje, skúste odstrániť a znova nainštalovať aplikáciu Hulu:
- Zvýraznite aplikáciu Hulu.
- Stlačte tlačidlo trojuholník na ovládači.
- Vybrať Delete.
- Potvrďte výberom Áno.
- Otvorte obchod PlayStation Store a znova si stiahnite aplikáciu Hulu.
Oprava chýb prehrávania Hulu na Xbox One
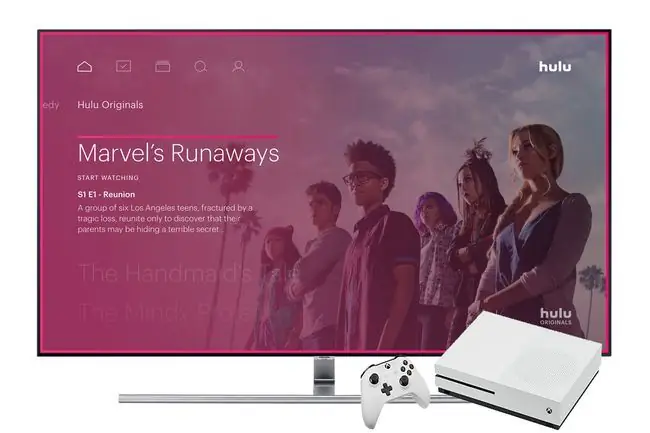
Ak sa vyskytnú chyby prehrávania na konzole Xbox One, prvá vec, ktorú musíte urobiť, je otestovať internetové pripojenie na konzole:
- Stlačením tlačidla Xbox otvoríte sprievodcu.
- Prejsť na System > Nastavenia > Všeobecné > Nastavenia siete. Ak sú známe nejaké výpadky, zobrazia sa.
- Vyberte Otestujte rýchlosť siete a štatistiky a uistite sa, že rýchlosť je dostatočná na streamovanie videa z Hulu.
- V Nastavenia siete môžete tiež vybrať Aktuálny stav siete a potvrdiť tak, že pripojenie Wi-Fi je dostatočne silné na dosiahnutie smerovač.
Ak je vaše pripojenie stabilné, skúste Hulu odstrániť a znova nainštalovať:
- Prejdite na Moje hry a aplikácie z domovskej obrazovky.
- Zvýraznite aplikáciu Hulu a potom stlačte tlačidlo ponuky na ovládači.
- Z ponuky vyberte Odinštalovať.
- Potvrďte výberom Áno.
- Otvorte Store, vyhľadajte aplikáciu Hulu a preinštalujte ju.
Ďalšia vec, ktorú môžete vyskúšať, je vymazať vyrovnávaciu pamäť systému na vašej konzole:
- Vypnite svoj Xbox One.
- Keď sa konzola úplne vypne, odpojte ju od napájania.
- Nechajte ho odpojený aspoň 30 sekúnd.
- Zapojte konzolu späť, zapnite ju a skontrolujte, či stále dochádza k chybám prehrávania.
Oprava chýb prehrávania Hulu na Xbox 360
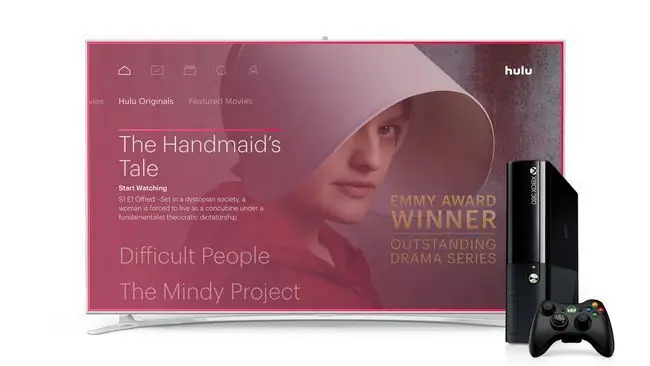
Skôr než vyskúšate čokoľvek iné, môžete vyriešiť chybu prehrávania jednoduchým odhlásením sa z aplikácie Hulu na vašej konzole. Tu je návod, ako to urobiť:
- Otvorte aplikáciu Hulu.
- Prejdite do sekcie účtu.
- Vybrať Odhlásiť sa z Hulu.
- Prihláste sa znova a skontrolujte, či sa stále nezobrazuje chyba prehrávania.
Ďalším krokom je úplné odstránenie aplikácie Hulu a jej opätovné stiahnutie:
- Prejsť na Nastavenia > System > Storage > > Hry a aplikácie.
- Zvýraznite ikonu Hulu a stlačte Y na ovládači.
- Vybrať Delete.
- Znovu si stiahnite Hulu do konzoly a skontrolujte, či sa stále nevyskytla chyba prehrávania.
Oprava chýb prehrávania Hulu na Wii U
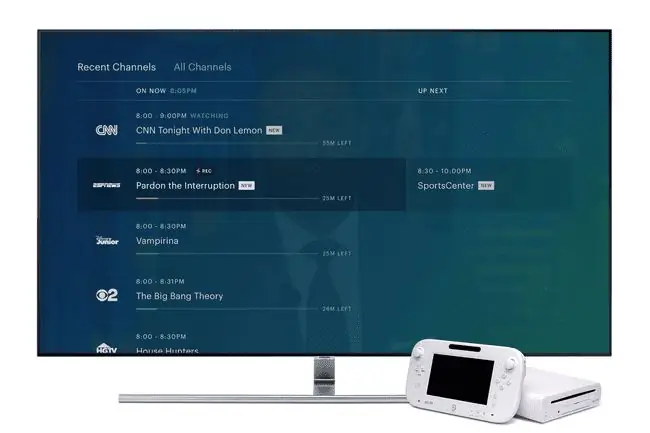
Prvá vec, ktorú môžete na Wii U vyskúšať, je odstrániť kanál Hulu z vašej konzoly a potom ho znova nainštalovať:
- V ponuke Wii U vyberte Nastavenia systému.
- Posuňte sa a vyberte Správa údajov.
- Vyberte Kopírovať/Presunúť/Odstrániť dáta alebo, ak používate staršiu verziu softvéru, Presunúť/Odstrániť dáta.
- Vyberte aplikáciu Hulu.
- Vyberte Delete a potom to potvrďte ešte raz.
Ak to nefunguje, uistite sa, že vaše Wii U má nainštalovanú najnovšiu aktualizáciu systému:
- Na domovskej obrazovke otvorte Nastavenia systému.
- Vybrať Aktualizácia systému.
- Ak je k dispozícii aktualizácia systému, podľa pokynov na obrazovke ju stiahnite a nainštalujte.
Posledná vec, ktorú môžete vyskúšať, ak máte stále chybu pri prehrávaní, je resetovanie dátumu a času na konzole:
- Na domovskej obrazovke otvorte Nastavenia systému.
- Vybrať Dátum a čas.
- Uistite sa, že sú nastavenia správne.
Oprava chýb prehrávania Hulu na Nintendo Switch
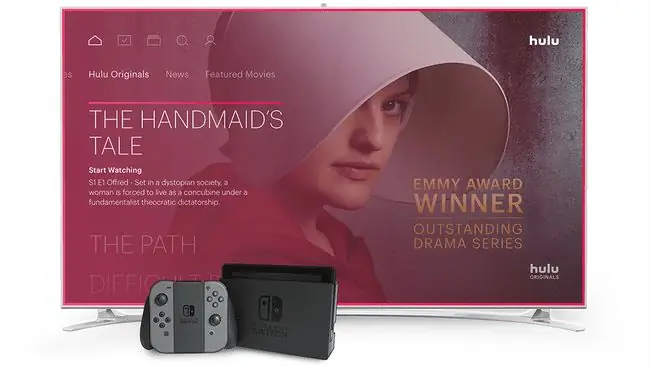
Prvú vec, ktorú musíte urobiť, ak sa na vašom prepínači zobrazujú chyby prehrávania Hulu, je spustiť test internetového pripojenia:
- Ak máte otvorené nejaké aplikácie alebo hry, stlačte tlačidlo Domov a vráťte sa na domovskú obrazovku.
- V domovskej ponuke prejdite na Nastavenia systému > Internet > Test pripojenia.
- Skontrolujte, či funguje internetové pripojenie a či je rýchlosť sťahovania dostatočná na streamovanie videí Hulu.
Ak je vaše internetové pripojenie v poriadku, skúste zavrieť a reštartovať aplikáciu Hulu:
- Stlačte tlačidlo domov pre návrat do domovskej ponuky.
- Zvýraznite aplikáciu Hulu a stlačte X.
- Vybrať Zavrieť.
- Reštartujte aplikáciu a skontrolujte, či máte stále chyby pri prehrávaní.
Ďalším krokom je kontrola aktualizácií aplikácie Hulu:
- V domovskej ponuke vyberte ikonu Hulu.
- Stlačte tlačidlo + alebo - na ovládači.
- Prejsť na Aktualizácia softvéru > Cez internet.
Ak stále dochádza k chybám prehrávania, uistite sa, že váš prepínač je aktuálny:
- Stlačte tlačidlo domov pre návrat do domovskej ponuky.
- Prejdite na Nastavenia systému > System > Aktualizácia systému.
Posledná vec, ktorú môžete vyskúšať, je odinštalovať aplikáciu Hulu a znova ju stiahnuť:
- V domovskej ponuke vyberte ikonu Hulu.
- Stlačte tlačidlo + alebo - na ovládači.
- Prejdite na Manage Software > Delete Software.
- Otvorte Nintendo eShop a znova si stiahnite Hulu.
Viac informácií o riešení problémov s prepínačom nájdete v našom úplnom sprievodcovi riešením bežných problémov prepínača Nintendo.
Oprava chýb prehrávania Hulu na Roku
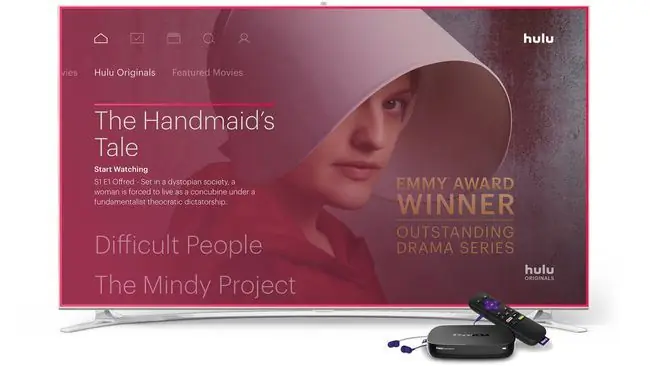
Ak Hulu nefunguje na vašom Roku, môžete odstrániť kanál Hulu a potom ho pridať späť cez Channel Store.
- Stlačte tlačidlo Domov na diaľkovom ovládači Roku.
- Zvýraznite kanál Hulu.
- Stlačením tlačidla s hviezdičkou na diaľkovom ovládači otvorte ponuku možností.
- Vyberte Odstrániť kanál a po zobrazení výzvy potvrďte.
- Stlačením tlačidla Domov sa vráťte na domovskú obrazovku.
- Prejdite do Roku Channel Store a vyberte kanál Hulu.
- Na potvrdenie vyberte Pridať kanál.
Ak to nefunguje, uistite sa, že váš Roku má nainštalovaný najnovší firmvér:
- Otvorte Ponuku Domov na svojom Roku.
- Prejdite na Nastavenia > System > Aktualizácia systému
- Vybrať Skontrolovať.
Oprava chýb prehrávania Hulu na Amazon Fire TV
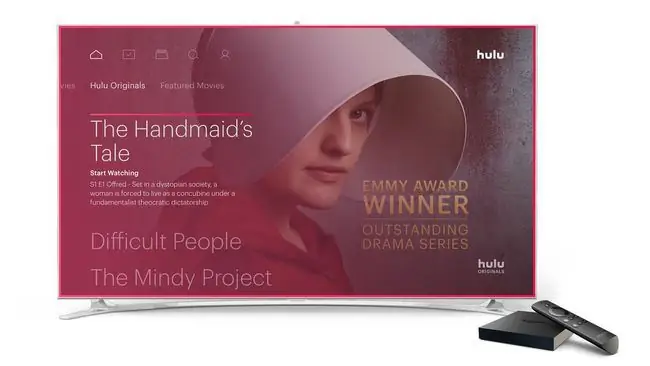
Prvú vec, ktorú by ste mali vyskúšať, keď sa vyskytnú chyby pri prehrávaní na Fire TV alebo Fire Stick, je vymazať dočasné súbory, ktoré má Hulu uložené vo vašom zariadení.
Ak to nepomôže, môžete skúsiť aplikáciu odinštalovať a znova stiahnuť:
- Prejsť na Nastavenia > Aplikácie > Spravovať nainštalované aplikácie.
- Vyberte aplikáciu Hulu a potom Odinštalovať.
- Ak chcete úplne odstrániť Hulu, postupujte podľa ďalších pokynov na obrazovke.
- Vyhľadajte Hulu a potom prejdite na Aplikácie a hry, kde nájdete aplikáciu.
- Použite Stiahnuť na opätovné stiahnutie Hulu do vašej Fire TV.
Oprava chýb prehrávania Hulu na Apple TV
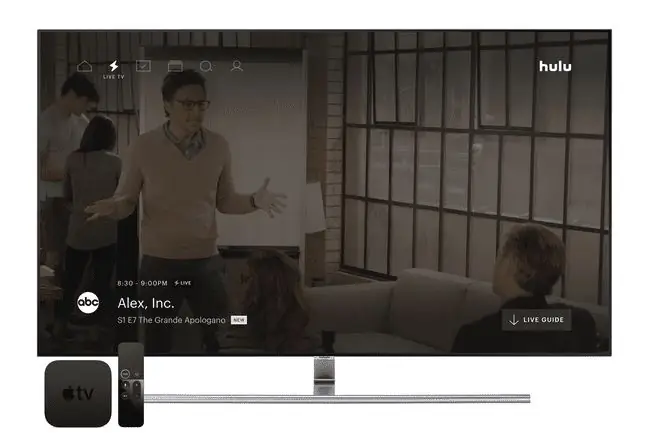
Ak sa vám na Apple TV zobrazujú chyby prehrávania Hulu, môžete vyskúšať niekoľko vecí:
- Overte nastavenia siete tak, že prejdete na Settings > Network.
- Aktualizujte si aplikáciu Hulu tak, že prejdete na Settings > System.
Pre podrobnejšie informácie o problémoch Apple TV si pozrite nášho úplného sprievodcu riešením problémov Apple TV.
Oprava chýb prehrávania Hulu na televízoroch Vizio

Ak máte televízor Vizio s aplikáciou Hulu a máte chyby pri prehrávaní, môžete aplikáciu odstrániť a znova stiahnuť:
- Stlačte tlačidlo VIA na diaľkovom ovládači.
- Zvýraznite aplikáciu Hulu a stlačte žlté tlačidlo na diaľkovom ovládači.
- Vybrať Odstrániť úryvok.
- Prejdite do Galérie miniaplikácií a nájdite Hulu.
- Vybrať Pridať miniaplikáciu do môjho profilu.
- Skontrolujte, či máte stále chyby pri prehrávaní.
Aplikáciu Hulu môžete odstrániť a znova nainštalovať iba na televízoroch Vizio. Prehrávače Blu-Ray a streamingové prehrávače Vizio túto možnosť nemajú.
Oprava chýb prehrávania Hulu na televízoroch LG a prehrávačoch Blu-Ray

Vaše možnosti špecifické pre vaše zariadenie na riešenie chýb prehrávania Hulu na zariadeniach LG sú obmedzené. Ak môžete spustiť videá, ale zasekávajú sa, vyrovnávajú sa alebo sa prestávajú prehrávať, skúste znížiť kvalitu videa:
- Spustite video na Hulu.
- Počas prehrávania videa stlačte na diaľkovom ovládači LG tlačidlo dole.
- Prejsť na Kvalita videa.
- Znížte kvalitu videa a zistite, či sa tým váš problém vyriešil.
Ak stále dochádza k chybám prehrávania, skúste aktualizovať firmvér LG:
- Stlačte tlačidlo Domov na diaľkovom ovládači.
- Vyberte ikonu nastavení v hornej časti.
- Z ponuky vľavo vyberte General.
- Vybrať O tomto televízore dole.
- Uistite sa, že Povoliť automatické aktualizácie je začiarknuté a potom vyberte Skontrolovať aktualizácie.
- Stiahnite a nainštalujte aktualizáciu podľa pokynov na obrazovke.






