Ipad sa dodáva s niekoľkými užitočnými aplikáciami, ale tieto aplikácie nemusia vykonávať všetky úlohy, ktoré potrebujete. Prejdite do obchodu iPad App Store a nájdite bezplatné a platené aplikácie, ktoré pravidelne používate. Tu je návod, ako stiahnuť tieto aplikácie do iPadu.
Pokyny v tomto článku platia pre iPady s iPadOS 13 alebo novším, iOS 12 alebo iOS 11. App Store je k dispozícii pre každý model iPadu.
Ako nájsť aplikáciu pre iPad v obchode App Store
Ak chcete spustiť App Store na svojom iPade, prejdite na plochu a klepnite na ikonu App Store.
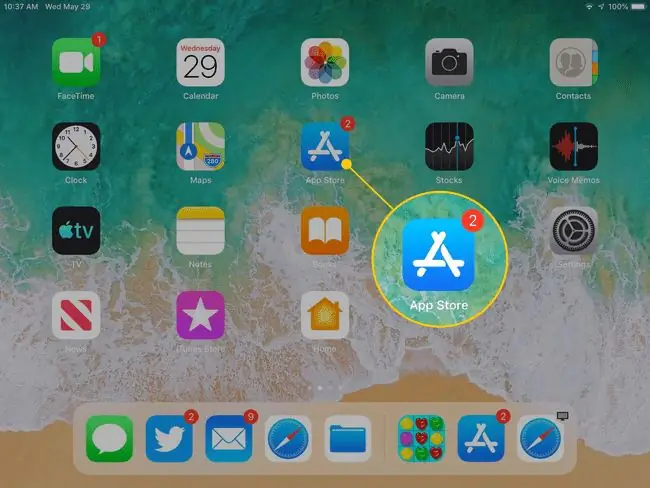
Na obrazovke Dnes sa otvorí obchod App Store, ktorý zobrazuje vybraný výber odporúčaných a obľúbených aplikácií. Obsah obrazovky Dnes sa denne mení. Prejdite nadol a zistite, aké aplikácie Apple navrhuje. Táto obrazovka zvyčajne obsahuje aplikáciu dňa, hru dňa a niekoľko zbierok súvisiacich aplikácií.
V spodnej časti obrazovky Dnes (a ďalších obrazoviek App Store) je päť ikon: Dnes, Hry,Apps, Aktualizácie a Search . Klepnutím na jednu z nich prejdete do príslušnej sekcie App Store.
Ako stiahnuť hernú aplikáciu
Ak máte záujem hrať hry na svojom iPade, vyberte ikonu Games v dolnej časti obrazovky a prejdite do sekcie hier v App Store.
Posúvaním sa na obrazovke Hry nájdete najlepšie hry týždňa, hry odporúčané kurátormi, kategórie hier, zoznam 30 najlepších bezplatných hier a 30 najlepších platených hier a ďalšie zbierky hier.
Každá hra má buď tlačidlo Get, ktoré označuje, že ide o bezplatnú aplikáciu (bezplatné aplikácie môžu obsahovať voliteľné nákupy v aplikácii), alebo cenu za aplikáciu. Ak vidíte aplikáciu, ktorá vás zaujíma:
-
Klepnutím na aplikáciu otvoríte jej informačnú obrazovku. Ak sa napríklad chcete dozvedieť viac o hre Marvel Strike Force, klepnite na ňu.

Image -
Na informačnej stránke si prečítajte recenzie a poznámky vývojára a pozrite si grafiku z aplikácie. Tieto informácie vám môžu pomôcť rozhodnúť sa, či si ju chcete stiahnuť.
- Ak vás aplikácia nezaujíma, prejdite do ľavého horného rohu a klepnutím na Games sa vráťte na obrazovku Hry a vyhľadajte inú aplikáciu.
-
Aplikáciu si stiahnete klepnutím na Získať (alebo na cenu v platenej hre), čím otvoríte obrazovku sťahovania.

Image -
Obrazovka popisuje aplikáciu a uvádza názov vášho účtu Apple. Klepnutím na Install alebo price spustíte sťahovanie a v prípade platených aplikácií fakturujete svoj účet Apple.

Image
Vo väčšine prípadov trvá stiahnutie len sekundy. Sťahovanie väčších súborov však trvá dlhšie. Aplikácia sa nainštaluje na iPad. Vyhľadajte jeho ikonu na domovskej obrazovke. Ak chcete aplikáciu otvoriť, klepnite na ňu.
Ako nainštalovať ďalšie aplikácie
App Store ponúka viac než len hry. Ak chcete nájsť ďalšie aplikácie vo všetkých kategóriách, prejdite do spodnej časti obrazovky a klepnite na Apps.
Proces výberu a sťahovania aplikácie z ľubovoľnej kategórie je rovnaký ako pri sťahovaní hernej aplikácie.
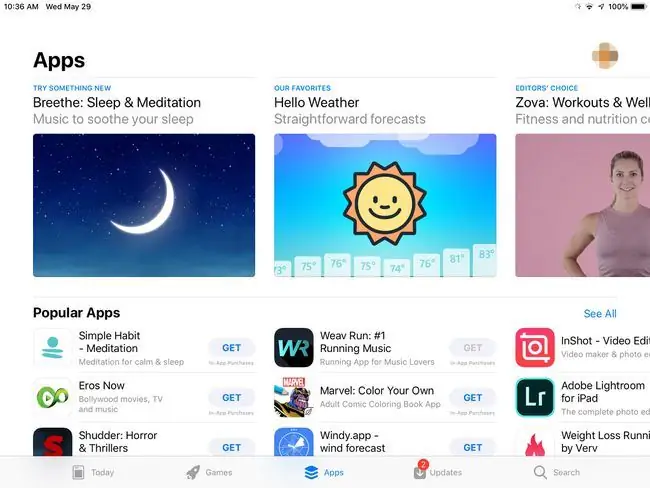
Podobne ako na obrazovke Hry, uvidíte najlepšie aplikácie za týždeň, najpredávanejšie aplikácie, najlepšie bezplatné a najlepšie platené aplikácie, výber editorov a ďalšie kategórie.
Ak už poznáte aplikáciu, ktorú chcete
Ak poznáte názov aplikácie, ktorú chcete - možno vám ju odporučil priateľ alebo ste si prečítali recenziu online - neprechádzajte aplikáciami, aby ste ju hľadali. Namiesto toho prejdite do spodnej časti obrazovky, klepnite na Search a potom do vyhľadávacieho poľa zadajte názov aplikácie. Znova klepnite na Hľadať a zobrazí sa informačná obrazovka pre danú aplikáciu.
Chcete zmeniť polohu aplikácie na svojom iPade?
Netrvá dlho, kým zaplníte obrazovku aplikáciami. Keď sa na plochu nezmestia žiadne ďalšie aplikácie, iPad pridá ďalšie obrazovky. Potiahnutím doľava alebo doprava po obrazovke iPadu sa môžete pohybovať medzi obrazovkami aplikácií.
Môžete tiež presúvať aplikácie z jednej obrazovky na druhú a vytvárať vlastné priečinky na uloženie aplikácií. Prečítajte si viac o presúvaní aplikácií a usporiadaní iPadu.
Pripravený na viac?
Ak sa chcete naučiť navigovať na svojom iPade, nájsť najlepšie aplikácie a odstrániť aplikácie, ktoré už nechcete, pozrite si príručku lekcie iPad 101.






