Sledovať, ako sa displej vášho Macu náhle skresľuje, zamŕza alebo odmieta zapnúť, nie je nikdy vítanou udalosťou. Na rozdiel od iných problémov Macu nemôžete odkladať riešenie nesprávne fungujúceho displeja; treba to okamžite riešiť. Ak budete mať šťastie, porucha je len porucha, dočasná a nemusí nutne znamenať pokračujúce problémy. V mnohých prípadoch sa problémy s displejom po reštarte nevrátia.
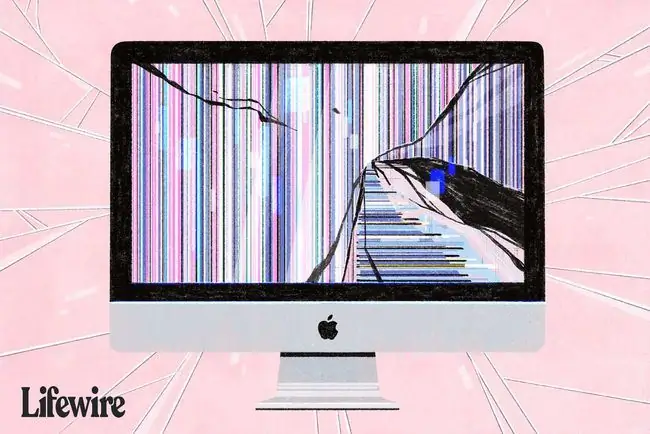
Predpokladajme, že problém, ktorý máte, je skutočne problém s grafikou a nie jedným z problémov pri spustení, ktoré sa prejavujú ako obrazovka prilepená na sivej obrazovke alebo modrej alebo čiernej obrazovke, pričom si vyžaduje čas, aby ste ich prešli tipy na riešenie problémov sú dobrý nápad.
Ak používate externý monitor, môžete mať problém s tým, že váš Mac nerozpoznal displej. Tu je návod, ako to opraviť.
Reštartujte svoj Mac
Možno vás prekvapí, koľkokrát sa vypínaním a opätovným zapnutím Macu vyriešia problémy, ako sú problémy so zobrazením. Reštartovaním Macu sa všetko vráti do známeho stavu. Vymaže systémovú aj grafickú pamäť RAM, resetuje grafickú procesorovú jednotku (GPU) a centrálnu procesorovú jednotku (CPU) a potom všetko reštartuje v riadených krokoch.

Uistite sa, že je displej vášho Macu zapojený a zapnutý
Môže sa to zdať samozrejmosťou, ale ak používate samostatný displej, ktorý nie je zabudovaný vo vašom Macu, mali by ste skontrolovať, či je zapnutý, či je zapnutý jas a či je správne pripojený k vášmu Macu. Môžete sa posmievať myšlienke, že sa uvoľnil kábel alebo sa nejako vyplo napájanie, ale je známe, že deti, dospelí a domáce zvieratá omylom odpojili kábel alebo dva, stlačili tlačidlo napájania alebo prešli cez vypínač..
Ak používate displej, ktorý je neoddeliteľnou súčasťou vášho Macu, skontrolujte, či je jas nastavený správne, ak je to možné.
Resetovať PRAM/NVRAM
Parameter RAM (PRAM) alebo energeticky nezávislá RAM (NVRAM) obsahuje nastavenia zobrazenia, ktoré používa váš monitor, vrátane rozlíšenia, farebnej hĺbky, obnovovacej frekvencie, počtu zobrazení, farebného profilu, ktorý sa má použiť, a ďalších. Ak sa PRAM na starších počítačoch Mac alebo NVRAM na novších počítačoch poškodí, môže to zmeniť nastavenia displeja, čo spôsobí problémy, ktoré zahŕňajú nezvyčajné farby a odmietanie zapnúť.
Pomocou nášho sprievodcu vynulujte PRAM (parameter RAM) alebo NVRAM vášho Macu a resetujte PRAM alebo NVRAM.
Resetovať SMC
Ovládač správy systému (SMC) tiež zohráva úlohu pri správe displeja vášho Macu. SMC riadi podsvietenie vstavaného displeja, zisťuje okolité osvetlenie a upravuje jas, ovláda režimy spánku, zisťuje polohu veka notebookov Mac a niekoľko ďalších podmienok, ktoré môžu ovplyvniť displej Mac.
Resetovať pomocou sprievodcu: Resetovanie SMC (System Management Controller) na vašom Macu
Núdzový režim
Pomocou núdzového režimu izolujte problémy s grafikou, ktoré môžete mať. V núdzovom režime váš Mac nabootuje do oklieštenej verzie Mac OS, ktorá načíta len minimum rozšírení, zakáže väčšinu písiem, vymaže mnohé zo systémovej vyrovnávacej pamäte, ponechá všetky položky pri spustení na spustenie a odstráni dynamický zavádzač. cache, ktorá je známym vinníkom niektorých problémov so zobrazením.
Pred testovaním v núdzovom režime odpojte všetky externé periférne zariadenia pripojené k vášmu Macu okrem klávesnice, myši alebo trackpadu a displeja.
Spustite Mac v núdzovom režime podľa návodu: Ako používať možnosť bezpečného spustenia Macu.
Po reštartovaní Macu v núdzovom režime skontrolujte, či sa stále nevyskytujú nejaké grafické anomálie. Ak problémy pretrvávajú, možno máte problém s hardvérom. Prejdite do sekcie Problémy s hardvérom.
Problémy so softvérom
Ak sa zdá, že problémy s grafikou sú preč, váš problém pravdepodobne súvisí so softvérom. Skontrolujte akýkoľvek nový softvér, ktorý ste pridali, vrátane aktualizácií softvéru Mac OS, či nemajú nejaké známe problémy s vaším modelom Macu alebo so softvérom, ktorý používate. Väčšina výrobcov softvéru má stránky podpory, ktoré môžete skontrolovať. Apple má stránku podpory aj fóra podpory, kde môžete vidieť, či ostatní používatelia Macu hlásia podobné problémy.
Ak nenájdete žiadnu pomoc prostredníctvom rôznych služieb softvérovej podpory, skúste problém diagnostikovať sami. Reštartujte Mac v normálnom režime a potom spustite Mac iba so základnými aplikáciami, ako je e-mail a webový prehliadač. Ak všetko funguje dobre, postupne pridajte všetky aplikácie, ktoré používate a ktoré mohli spôsobiť problém s grafikou. Pokračujte, kým nebudete môcť problém zopakovať, čím sa zúži softvérová príčina.
Ak však stále máte problémy s grafikou bez toho, aby ste otvorili nejaké aplikácie, a problémy s grafikou zmizli pri spustení v núdzovom režime, skúste odstrániť položky pri spustení zo svojho používateľského účtu alebo si vytvorte nový používateľský účet na testovanie.
Hardvérové problémy
Ak sa zdá, že problém súvisí s hardvérom, spustite Apple Diagnostics a otestujte hardvér vášho Macu na prípadné problémy. Pokyny nájdete na: Používanie diagnostiky Apple na riešenie problémov s hardvérom vášho Macu.
Spoločnosť Apple príležitostne rozšírila programy opráv pre konkrétne modely počítačov Mac. Zvyčajne sa to stane, keď sa zistí výrobná chyba. Skontrolujte, či je váš Mac súčasťou tých, ktoré majú potvrdenú chybu. Apple uvádza zoznam aktívnych výmenných alebo opravárenských programov v spodnej časti stránky podpory pre Mac.
Apple ponúka praktickú hardvérovú podporu prostredníctvom svojich obchodov Apple Stores. Môžete si dohodnúť stretnutie, aby technik spoločnosti Apple diagnostikoval problém vášho Macu, a ak chcete, Mac môžete opraviť. Diagnostická služba nie je spoplatnená, ale musíte priniesť svoj Mac do obchodu Apple Store.






