Čo by ste mali vedieť
- Umiestnite svoj iPhone a zariadenia Bluetooth blízko seba a uistite sa, že sú obe v režime vyhľadávania.
- Klepnite na Nastavenia > Bluetooth, skontrolujte, či je prepínač Bluetooth zapnutý/zelený, potom klepnite na zariadenie a spárujte ho.
- Ak chcete odpojiť zariadenie Bluetooth, keď ho už nepoužívate, vypnite ho alebo vypnite Bluetooth na iPhone.
Tento článok vysvetľuje, ako pripojiť váš iPhone k zariadeniam Bluetooth. Bez ohľadu na to, aké zariadenie spárujete so svojím iPhone, kroky sú v podstate rovnaké.
Príprava na pripojenie Bluetooth k iPhone
Umiestnite svoj iPhone a zariadenie Bluetooth blízko seba. Dosah Bluetooth je niekoľko desiatok stôp, takže zariadenia, ktoré sú príliš ďaleko od seba, sa nemôžu pripojiť. Teoretický limit technológie je 33 stôp, ale čím bližšie sú obe zariadenia, tým lepšie.
Ako bezpečnostné opatrenie musia byť obe zariadenia v režime „discovery“, hoci názov tohto režimu sa líši podľa výrobcu a postup jeho aktivácie nie je jednotný. Konkrétne pokyny nájdete v používateľskej príručke vášho zariadenia. Tým, že vyžadujete, aby obe zariadenia fungovali v tomto režime na vykonanie párovania, môžete si byť istí, že neznámi ľudia v metre sa nemôžu tajne spárovať s vaším iPhone alebo AirPods.
Aktivujte režim párovania na iPhone
Klepnite na Nastavenia > Bluetooth a skontrolujte, či je prepínač zelený. Ak áno, zobrazí sa zoznam všetkých zariadení, ktoré sú momentálne spárované s vaším telefónom, či už sú aktívne alebo nie. Všetky zariadenia uvedené do režimu párovania sa zobrazia v spodnej časti zoznamu. Spárujte ho jednoducho klepnutím.
Niektoré zariadenia, ako napríklad klávesnice Bluetooth, môžu obsahovať prístupový kód, ktorý musíte zadať na zariadení, aby ste sa uistili, že ste spárovali správne zariadenie so správnym zariadením iPhone.
Tieto kroky platia aj pre iPod touch a iPad.
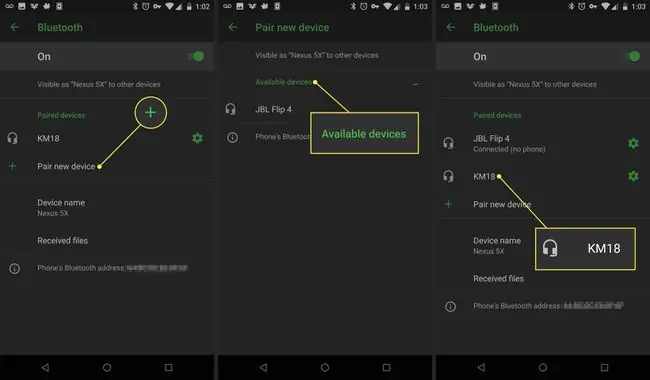
Odpojte zariadenia Bluetooth od iPhonu
Po skončení používania zariadenia Bluetooth je vhodné odpojiť zariadenie Bluetooth od iPhonu, aby sa vám nevybila batéria ani na jednom zariadení. Buď vypnite zariadenie alebo vypnite Bluetooth na svojom iPhone. V systéme iOS 7 alebo novšom použite Control Center ako skratku na zapnutie a vypnutie Bluetooth.
Bluetooth síce nevybíja toľko batérie ako Wi-Fi, no ponechať ho vypnutý, keď sa nepoužíva, je jedným zo spôsobov, ako predĺžiť výdrž batérie vášho iPhonu.
Ak potrebujete ponechať Bluetooth zapnuté, ale odpojiť sa od konkrétneho zariadenia:
- Prejdite do ponuky Bluetooth v Nastavenia.
- Nájdite zariadenie, ktoré chcete odpojiť, a klepnite na ikonu i vedľa neho.
- Na ďalšej obrazovke klepnite na Odpojiť.
Natrvalo odstrániť zariadenie Bluetooth z iPhone
Ak sa už nebudete musieť k danému zariadeniu Bluetooth pripájať, odstráňte ho z ponuky Bluetooth úplne.
- Klepnite na Nastavenia > Bluetooth.
- Klepnite na ikonu i vedľa zariadenia, ktoré chcete odstrániť, a potom klepnite na Zabudnúť toto zariadenie.
-
Vo vyskakovacom menu klepnite na Zabudnite na zariadenie.
Ak je zariadenie, od ktorého sa pokúšate natrvalo odpojiť, Apple Watch, proces je mierne odlišný. Prečítajte si o tom všetko v časti Ako zrušiť spárovanie hodiniek Apple Watch a iPhone.
Zrátané podčiarknutie
Možno nebudete môcť k iPhonu pripojiť príslušenstvo pomocou USB portu, no vďaka Bluetooth s iPhonom funguje množstvo užitočných zariadení. Zatiaľ čo väčšina ľudí považuje Bluetooth za spôsob, akým sa bezdrôtové náhlavné súpravy alebo reproduktory pripájajú k telefónom, je to oveľa viac. Bluetooth je univerzálna technológia používaná s náhlavnými súpravami, klávesnicami, autorádiami a ďalšími zariadeniami.
Úplná špecifikácia podpory Bluetooth pre iPhone
Typy príslušenstva Bluetooth, ktoré fungujú so zariadeniami iPhone a iPod touch, závisia od toho, aké profily Bluetooth sú podporované systémom iOS a zariadením. Profily sú špecifikácie, ktoré musia obe zariadenia podporovať, aby mohli navzájom komunikovať. iOS podporuje nasledujúce profily Bluetooth:
- Pokročilý profil distribúcie zvuku: A2DP, známy aj ako Stereo Bluetooth, umožňuje zariadeniam iOS odosielať bezdrôtový zvuk do kompatibilných slúchadiel a reproduktorov. Podporujú ho všetky zariadenia so systémom iOS okrem pôvodného iPhonu.
- Profil diaľkového ovládania zvuku/videa 1.4: Použite AVRCP na ovládanie kompatibilných AV zariadení, ako sú televízory, prijímače a stereo. Všetky zariadenia so systémom iOS okrem pôvodného iPhonu podporujú tento profil.
- Profil handsfree: HFP 1.6 pomáha zariadeniam so systémom iOS pracovať s hands-free súpravami do auta a náhlavnými súpravami. Podporujú to všetky telefóny iPhone.
- Profil zariadenia s ľudským rozhraním: Podporuje zariadenia HID, ako sú myši, klávesnice a joysticky. Pôvodný iPhone ani iPhone 3G tento profil nepodporujú.
- Profil prístupu k správam: MAP, ktorý sa väčšinou používa na hands-free funkcie v autách, pomáha zariadeniam posielať si správy medzi sebou. Podporujú to všetky telefóny iPhone okrem pôvodného, 3G a 3GS.
- Osobná sieť: Umožňuje pripojenie medzi viacerými zariadeniami pomocou bezdrôtových sietí. PAN funguje na všetkých zariadeniach so systémom iOS okrem pôvodného iPhonu.
- Profil prístupu k telefónnemu zoznamu: Použite PBAP na zobrazenie informácií z adresára zariadenia, čo je funkcia, ktorá sa často používa pri súpravách handsfree do auta. Funguje na všetkých telefónoch iPhone.
- Profil sériového portu: SPP podporuje braillovské terminály na zariadeniach so systémom iOS 4 a novším.
Máte problémy s pripojením AirPodov k iOS zariadeniu alebo Macu? Máme pre vás tipy, ktoré vám to pomôžu vyriešiť.






