Čo by ste mali vedieť
- Ak chcete aktivovať rukoväte na zmenu veľkosti, buď kliknite raz myšou alebo použite kláves Tab.
- Rukoväte veľkosti sa zvyčajne zobrazujú ako malé kruhy alebo štvorce.
- Ak chcete použiť rukoväte na zmenu veľkosti, umiestnite kurzor myši na rukoväť, kým sa ukazovateľ myši nezmení na dvojhlavú šípku, kliknutím a potiahnutím rukoväte zmeňte veľkosť.
Tento článok vysvetľuje, ako používať rukoväte na zmenu veľkosti v Exceli na zmenu veľkosti objektov. Pokyny platia pre Excel 2019, Excel 2016, Excel 2013, Excel 2010, Excel 2007, Excel Online a Excel pre Mac.
Nájdite rukoväte veľkosti
V závislosti od objektu môžu mať rukoväte na zmenu veľkosti rôzne tvary. Rukoväte na nastavenie veľkosti môžu vyzerať ako malé kruhy alebo štvorce.
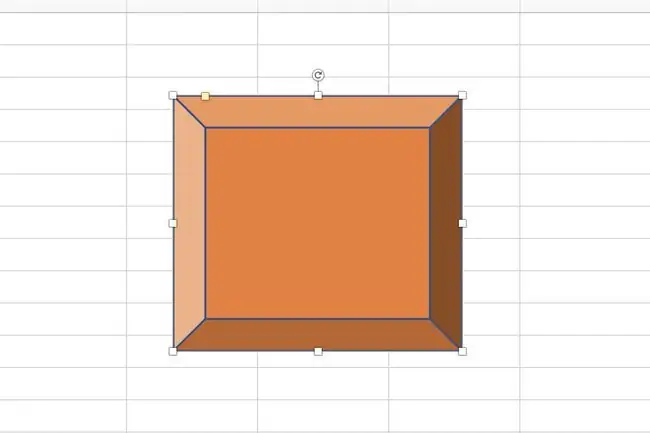
Aktivujte rukoväte na nastavenie veľkosti
Úchytky na zmenu veľkosti nie sú na objekte bežne viditeľné. Zobrazia sa iba vtedy, keď bol objekt vybratý jedným kliknutím myšou alebo použitím klávesu Tab na klávesnici. Keď je objekt vybratý, je ohraničený tenkým okrajom. Rukoväte na nastavenie veľkosti sú súčasťou orámovania.
Na objekt je osem rukovätí na zmenu veľkosti, ktoré sú umiestnené v štyroch rohoch okraja a v strede každej strany. To vám umožní zmeniť veľkosť objektu v ľubovoľnom smere.
Použite rukoväte na nastavenie veľkosti
Ak chcete zmeniť veľkosť obrázka alebo grafu, ťahajte rukoväť na zmenu veľkosti, kým obrázok nebude mať požadovanú veľkosť. Tu je postup:
-
Umiestnite kurzor myši na jednu z rukovätí na nastavenie veľkosti. Ukazovateľ myši sa zmení na obojstrannú šípku.

Image - Pretiahnutím rukoväte zväčšíte alebo zmenšíte veľkosť objektu.
Rohové rukoväte na zmenu veľkosti umožňujú zmeniť veľkosť objektu v dvoch smeroch súčasne, dĺžku a šírku. Rukoväte na zmenu veľkosti po stranách objektu menia veľkosť naraz iba v jednom smere.
Rudlá veľkosti vs. plniaca rukoväť
Rukoväte na zmenu veľkosti si nezamieňajte s Rukoväť na vyplnenie v Exceli. Rukoväť výplne sa používa na pridávanie alebo kopírovanie údajov a vzorcov umiestnených v bunkách hárka.






