Čo by ste mali vedieť
- Nastavte si aplikáciu Zdravie: Prejdite na Profil zdravia > Edit a zadajte svoje údaje.
- Nájdite aplikácie na použitie s aplikáciou Zdravie: Prejdite na Profil > Privacy > Appsa výberom aplikácie zobrazíte údaje, ktoré môže zdieľať.
Tento článok vysvetľuje, ako nastaviť a používať aplikáciu Apple He alth na sledovanie cvičenia, hmotnosti, zvládanie chronických ochorení, zlepšenie spánku alebo vykonávanie iných aktivít súvisiacich so zdravím na iPhone so systémom iOS 8 alebo vyšším.
Ako nastaviť aplikáciu Apple He alth
Ak chcete začať používať aplikáciu Apple He alth, pridajte o sebe do aplikácie trochu údajov. Ak to chcete urobiť, postupujte podľa týchto krokov:
- Otvorte aplikáciu He alth a klepnite na ikonu profilu v pravom hornom rohu.
- Klepnite na Podrobnosti o zdraví.
-
Klepnite na Upraviť a vyplňte údaje na tejto obrazovke.

Image - Po dokončení klepnite na Hotovo.
Ako zdieľať údaje s aplikáciou He alth
Po dokončení by ste tiež mali zistiť, či máte nejaké aplikácie, ktoré môžu zdieľať údaje s aplikáciou Zdravie. Ak to chcete urobiť, postupujte podľa týchto krokov:
Väčšina sekcií aplikácie Zdravie obsahuje návrhy aplikácií, ktoré dokážu sledovať údaje zahrnuté v danej sekcii. Užitočné odporúčania môžete nájsť v spodnej časti obrazovky Súhrn alebo preskúmaním všetkých možností z Prehľadávať > Kategórie zdravia.
- Vyberte ikonu profilu v pravom hornom rohu.
- Posuňte sa nadol do sekcie Ochrana osobných údajov a vyberte Apps na zobrazenie aplikácií v telefóne, ktoré sú kompatibilné so zdravím. Klepnutím na niektorú zobrazíte jej možnosti.
-
Nasledujúca obrazovka zobrazuje, aké údaje môže aplikácia odosielať do služby Zdravie a v prípade aplikácií, ktoré ju podporujú, aké údaje môže aplikácia čítať zo služby Zdravie. Posuňte posúvače do polohy zapnuté/zelené pre možnosti, ktoré chcete povoliť.

Image
Ak nevidíte zdroj zdieľania, otvorte nastavenia v príslušnej aplikácii alebo zariadení a povoľte povolenia na poskytovanie údajov aplikácii Zdravie.
Použite súhrnné zobrazenie Apple He alth
Keď otvoríte aplikáciu Zdravie, predvolene sa zobrazí karta Summary, rozdelená na dve hlavné časti: Obľúbené aHighlights.
Sekcia Obľúbené zobrazuje údaje, ktoré ste označili hviezdičkou pre rýchly prístup. Sekcia Hlavné body sumarizuje nedávne údaje o aktivite pre aktuálny deň (a všetky predchádzajúce dni, týždne, mesiace a roky, pre ktoré máte údaje).
Presné údaje zobrazené na tomto mieste závisia od údajov, ktoré získate z rôznych aplikácií a zdravotných zariadení. Bežné druhy údajov tu uvedené zahŕňajú:
- Prejdené kroky dňa.
- Aktivita zvoní z aplikácie Apple Watch Activity.
- Vyšliapané schody.
- Minúty cvičenia.
- Minúty s pozornosťou strávené meditáciou.
- Údaje o srdcovej frekvencii.
Prakticky každá časť aplikácie Zdravie a každý druh údajov v nej sledovaných má rovnakú sadu možností na prezeranie a vytváranie grafov historických údajov. Funkcie opísané v tejto časti sa teda vzťahujú na celú aplikáciu na všetkých kartách.
Poklepaním si môžete zobraziť ďalšie podrobnosti o ľubovoľných údajoch zobrazených v zobrazení Summary. Keď to urobíte, údaje pre položku, na ktorú ste klepli, sa zobrazia ako graf a čísla. Všetky svoje údaje pre túto položku, ktoré sú uložené v aplikácii, môžete zobraziť podľa dňa, týždňa, mesiaca alebo roka klepnutím na D, W,Tlačidlá M alebo Y v hornej časti obrazovky.
Táto obrazovka ponúka aj ďalšie možnosti:
- Pridať k obľúbeným: Klepnutím na ikonu Hviezdička označíte tieto údaje ako obľúbené a zobrazia sa v hornej časti Summary tab.
- Zobraziť všetky údaje: Klepnutím na túto položku zobrazíte všetky údaje v tejto kategórii uložené v aplikácii a podrobnejšie informácie o tom, ako a kedy boli zaznamenané.
- Zdroje údajov a prístup: Klepnutím na túto položku zobrazíte všetky aplikácie a zariadenia zaznamenávajúce údaje použité na získanie tohto súčtu.
- Jednotky: Ak je možné údaj zobraziť vo viacerých jednotkách (napríklad prechádzková vzdialenosť sa môže zobraziť ako miles alebo kilometers), klepnite na toto a vyberte si.
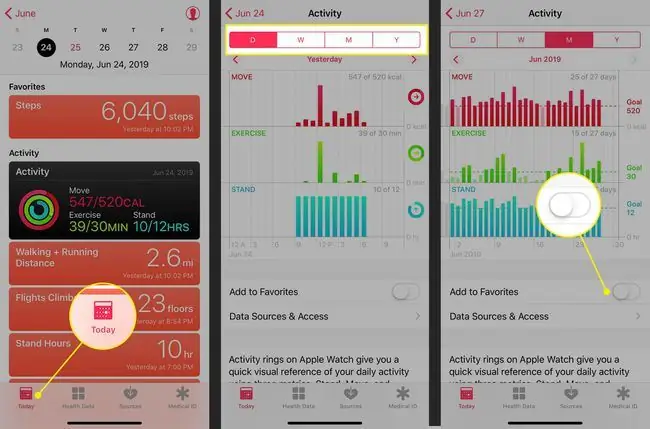
Potrebujete pridať údaje, ktoré ešte neboli sledované (napríklad cvičenie, ktoré ste zabudli zaznamenať)? Na obrazovke typu údajov klepnite na Pridať údaje v pravom hornom rohu a pridajte dátum, čas a údaje a potom klepnite na Pridať.
Použite zobrazenie na prehliadanie Apple He alth
Kým karta Summary sleduje vašu aktivitu, karta Browse obsahuje kartu vyhľadávania a zdravotné informácie podľa He alth Kategórie, ako je aktivita, všímavosť, výživa a spánok.
Chcete sledovať údaje o spánku bez toho, aby ste museli kupovať hardvérové príslušenstvo? Pomôcť vám môže funkcia Bedtime aplikácie Hodiny, ktorá sa dodáva s iPhone. Pozrite si tento článok od spoločnosti Apple o tom, ako nastaviť a používať večierku.
Ďalšie sekcie Kategórie zdravia skladby:
- Telesné miery: Zahŕňa výšku, hmotnosť a index telesnej hmotnosti.
- Sledovanie cyklu: Tento nástroj sleduje menštruačný cyklus a súvisiace údaje. Od iOS 13 má aplikácia Zdravie pre toto zabudovanú podporu, takže nepotrebujete ďalšie aplikácie.
- Vitals: Sledované vitálne funkcie zahŕňajú krvný tlak, telesnú teplotu, glykémiu a srdcovú frekvenciu.
- Iné údaje: Táto univerzálna kategória zahŕňa okrem iného glykémiu a položky, ako je podávanie inzulínu a obsah alkoholu v krvi.
Aplikácia He alth vypočíta index telesnej hmotnosti (BMI) za vás. Prejdite do sekcie Body Measurements a pridajte svoju výšku a hmotnosť. Potom prejdite na Body Mass Index a klepnite na Pridať údaje. Váš vypočítaný BMI je prednastavený. Ak ho chcete nahrať, klepnite na Pridať.
Sekcie He alth Records a Heart na karte Prehľadávať ponúkajú nasledujúce funkcie:
- Zdravotné záznamy: Ak váš lekár, nemocnica alebo iný poskytovateľ zdravotnej starostlivosti používa systém elektronických zdravotných záznamov (EHR) kompatibilný s rámcom Apple He althkit, a ak máte iOS 11.3 alebo vyššie, pripojte sa k nemu tu a stiahnite si svoje zdravotné záznamy. Postupujte podľa pokynov na obrazovke a prihláste sa do svojho účtu, aby ste získali prístup k svojim záznamom, ak sú k dispozícii. Skontrolujte webovú stránku spoločnosti Apple, či to váš poskytovateľ zdravotnej starostlivosti podporuje.
- Heart: Získajte údaje o srdcovej frekvencii, elektrokardiograme (EKG), krvnom tlaku a ďalšie kľúčové údaje z monitora srdcového tepu, Apple Watch Series 4 alebo iného zariadenia. Ďalšie informácie o získaní EKG pomocou hodiniek Apple Watch nájdete v článku Ako používať EKG na hodinkách Apple Watch.
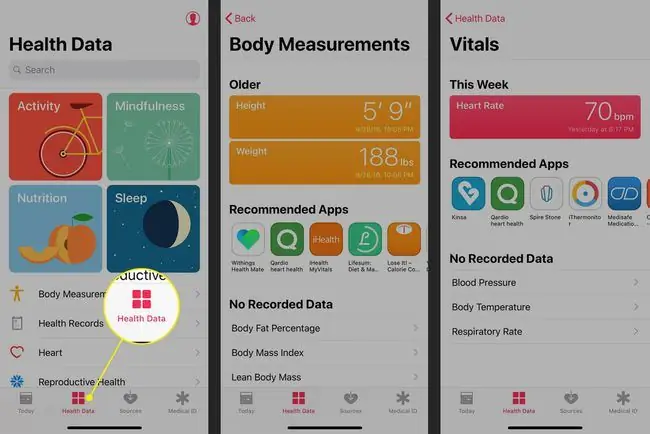
Spravovať zdroje údajov aplikácie Apple He alth
Všetky aplikácie a zariadenia, ktoré odosielajú údaje do aplikácie Zdravie, si môžete zobraziť vo svojom profile. Okrem aplikácií a zariadení, ktoré momentálne používate, to môže zahŕňať všetky predchádzajúce iPhony, hodinky Apple Watch a ďalšie zariadenia, ktoré kedy zaznamenali údaje pre aplikáciu.
Z tejto sekcie aplikácie nemôžete pridávať ani odstraňovať zdroje. Namiesto toho môžete aplikáciu deaktivovať alebo odstrániť údaje zo zariadenia podľa týchto krokov:
- Klepnite na ikonu profilu a vyberte aplikáciu z Privacy > Apps a posuňte prepínač na Vypnutépozícia vo všetkých kategóriách, aby sa zabránilo prístupu.
- Ak chcete odstrániť údaje zo zariadenia, vyberte ich z Privacy > Zariadenia a klepnite na Vymazať všetky údaje zo zariadenia meno. Vo vyskakovacom okne klepnite na Delete.
- Ak chcete odstrániť hardvérové zariadenie, klepnite na zariadenie a potom na Odstrániť všetky údaje. Vo vyskakovacom okne klepnite na Delete.
iPhone vám poskytuje konkrétne a výkonné kontroly nad súkromím vašich zdravotných údajov prostredníctvom možností ochrany osobných údajov zabudovaných v aplikácii Nastavenia. Ak sa chcete dozvedieť, ako tieto funkcie používať na ochranu údajov, prečítajte si článok Ako chrániť súkromné informácie uložené vo vašom iPhone.
Použite lekárske ID aplikácie Apple He alth
Posledným prvkom aplikácie Apple He alth je Medical ID. Toto je digitálny ekvivalent pohotovostných lekárskych údajov, ktoré môžu pracovníci prvej pomoci a iní použiť v situáciách, keď nemôžete poskytnúť tieto kľúčové informácie.
Medicínske ID je dostupné z obrazovky núdzového volania na iPhone, takže ak ste mali nehodu, je stále prístupné. Poskytuje základné údaje, ako je vaše meno, dátum narodenia, núdzové kontakty, zdravotný stav, alergie a ďalšie.
Ako zálohovať údaje aplikácie He alth
Je dôležité zálohovať si údaje Zdravia. Koniec koncov, ak roky sledujete svoje cvičenie, váhu, hladinu cukru v krvi alebo iné zdravotné údaje, nechcete o tieto údaje prísť, keď upgradujete na nový iPhone alebo obnovíte svoj iPhone zo zálohy.
Údaje o zdraví môžete automaticky zálohovať na iCloud. Ak to chcete urobiť, postupujte podľa týchto krokov:
- Klepnutím na aplikáciu Nastavenia ju otvoríte.
- Klepnite na svoje meno v hornej časti obrazovky.
- Klepnite na iCloud.
-
Posuňte posúvač Zdravie do polohy zapnuté/zelené.

Image
Apple šifruje vaše údaje o zdraví počas zálohovania a prenosu do iCloud. Ak je vám zálohovanie citlivých dát v cloude nepríjemné, zálohujte si dáta do počítača. Viac sa dozviete v článku Ako zálohovať iPhone.






