S iPhone vo vrecku môžete získať trasu takmer kamkoľvek v 75 krajinách. Každý iPhone sa dodáva s asistovaným GPS a aplikáciou Apple Maps. Či už potrebujete trasu jazdy, potrebujete autobus, ste stratení na letisku alebo v nákupnom centre, alebo chcete mať 3D pohľad na mesto, Apple Maps vám to poskytne. Tu je návod, ako používať jeho najdôležitejšie a najvýkonnejšie funkcie.
Informácie v tomto článku sa vzťahujú na telefóny iPhone so systémom iOS 10 a novším.
Získajte podrobnú trasu s Apple Maps
Aplikácia Mapy sa používa väčšinou na podrobné navigácie. Keďže aplikácia Mapy berie do úvahy dopravné podmienky, mýto a ďalšie údaje a keďže sa k vám počas jazdy prihovára a hovorí vám, ktoré odbočky a výjazdy máte odbočiť, je to skvelý druhý pilot. Tu je návod, ako ho použiť:
- Spustite aplikáciu Mapy.
-
Klepnite na Hľadať v mapách a zadajte cieľ cesty. Môže to byť adresa, mesto, meno osoby, ak je jej adresa v aplikácii Kontakty pre iPhone, alebo firma, ako je kino alebo reštaurácia.
Klepnutím na miesto pod Obľúbené získate trasu k často používanému miestu.
-
Špendlík alebo ikona padne na mapu predstavujúcu váš cieľ. Klepnutím na Trasy zobrazíte dostupné trasy a ako dlho bude trvať, kým sa tam dostanete, potom klepnutím na Choď vyberte trasu a spustite krok za krokom trasa.

Image -
Ak chcete zmeniť režim cestovania z predvoleného auta, klepnite na Chôdza, Transit alebo Na bicykli Ikona.

Image Navrhované trasy a časy cestovania sa menia v závislosti od spôsobu cestovania a dostupných režimov.
-
Klepnutím na ikonu Rideshare získate dostupné informácie Uber alebo Lyft. Klepnutím na Next a Request Connect požiadate o vyzdvihnutie a potvrdíte miesto vyzdvihnutia.

Image -
Počas cesty klepnite na Pridať zastávku a pridajte zastávku na svoju trasu. Klepnutím na Zdieľať ETA pošlete niekomu odhadovaný čas príchodu. Klepnutím na Details zobrazíte konkrétne podrobnosti o svojej trase.

Image -
Ak chcete nahlásiť nehodu, nebezpečenstvo alebo kontrolu rýchlosti, klepnite na Nahlásiť.

Image Od vydania iOS 14.5, ak ste v USA alebo Číne, môžete na nahlásenie incidentu použiť Siri. Ak chcete odoslať hlásenie, povedzte niečo ako: „Vpredu je nehoda“alebo „Niečo blokuje cestu“.
-
Klepnutím na Audio zobrazíte obrazovku ovládania zvuku a hlasitosti. Klepnite na Koniec, keď dorazíte do cieľa alebo kedykoľvek budete chcieť ukončiť svoju trasu.

Image
Tipy pri používaní podrobnej trasy
Základy používania Apple Maps na získanie trasy sú jednoduché, no v aplikácii sa toho deje viac. Tu je niekoľko tipov, ktoré sa vám môžu hodiť.
Aplikácia Mapy vám môže povedať, v ktorom jazdnom pruhu by ste sa mali nachádzať, pomocou funkcie s názvom Lane Guidance. Vďaka prirodzene znejúcim pokynom budú vaše podrobné pokyny obsahovať užitočné pokyny, ako napríklad „Zostaňte v ľavom jazdnom pruhu“alebo „Zostaňte v prvom alebo druhom pruhu sprava.“
Aplikácia zobrazuje miestne obmedzenia rýchlosti pre trasu, ak sú k dispozícii.
Zobrazte si alebo vytlačte zoznam trás namiesto toho, aby vám ich niekto hovoril. Na obrazovke, kde sa nachádza tlačidlo Prejsť, predtým, ako začnete podrobnú trasu, klepnite na odhad času Týmto spôsobom nezískate trasu s vedomím polohy, takže nedochádza k zmene trasy, ak minuli ste odbočku, ale váš telefón vám nepovie, čo máte robiť.
Dostanete lepšie trasy a odhady času príchodu, ak do Máp pridáte údaje o premávke v reálnom čase, aby ste mohli identifikovať nehody, práce na ceste a iné zdržania a prípadne ich obísť. Ak chcete zobraziť dopravné informácie, klepnite na ikonu i v pravom hornom rohu a posuňte prepínač Traffic do polohy Zapnuté/zelené.
Ak ste na výlete a potrebujete benzín, jedlo alebo kúpeľňu, Apple Mapy vám môžu pomôcť. Mapa obsahuje malé ikony pre veci ako reštaurácie, čerpacie stanice, lekárne a nemocnice. Klepnutím na tieto ikony zobrazíte ďalšie informácie o polohe a aktualizujete trasu, aby ste sa tam dostali.
Obľúbené miesta
Chcete si uľahčiť cestu do práce, domov, k priateľovi alebo do obľúbenej kaviarne bez ohľadu na to, kde sa nachádzate? Obľúbené tieto miesta. Ak to chcete urobiť, vyhľadajte miesto, potiahnite prstom nahor po podrobnostiach vyhľadávania a klepnite na Pridať k obľúbeným Ak zmeníte názor, klepnite na Odstrániť z obľúbených
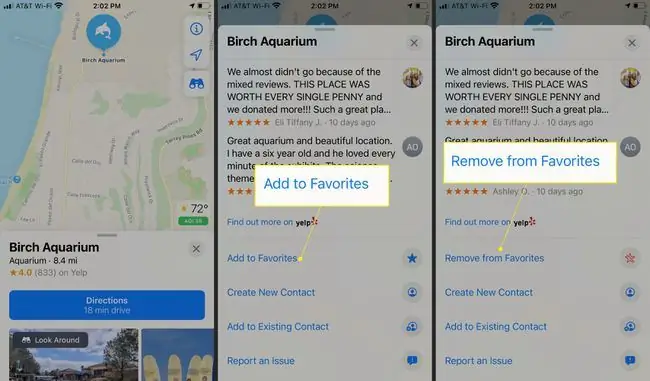
Zoznam obľúbených nájdete v spodnej časti panela vyhľadávania potiahnutím prstom nahor na domovskej obrazovke Máp.
V blízkosti
Funkcia Nablízku zobrazuje kategórie firiem v okolí, ako sú reštaurácie, čerpacie stanice a mnohé ďalšie. Klepnutím na kategóriu zobrazíte zoznam blízkych cieľov. Kategórie v okolí sa zobrazia, keď na domovskej obrazovke Máp klepnete na vyhľadávací panel a potom sa posuniete nadol.
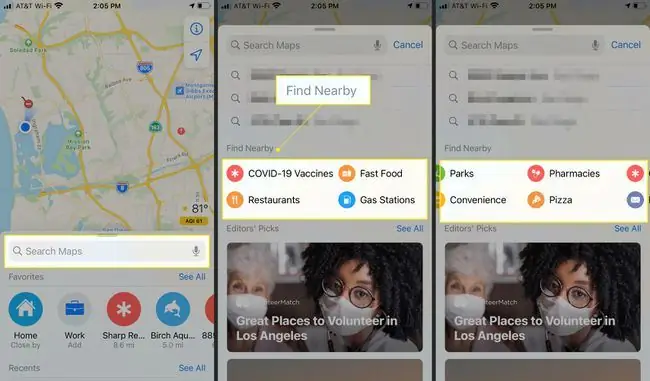
Vyhnite sa mýtu alebo diaľniciam
Chcete, aby sa vaša trasa jazdy vyhla cestám s mýtom alebo diaľniciam? Zadajte svoju polohu do vyhľadávacieho panela, klepnite na Trasy, potom potiahnite prstom nadol do sekcie Avoid a prepnite na Tolls, Highways alebo oboje. Dostanete nové trasy, ktoré spĺňajú vaše špecifikácie.
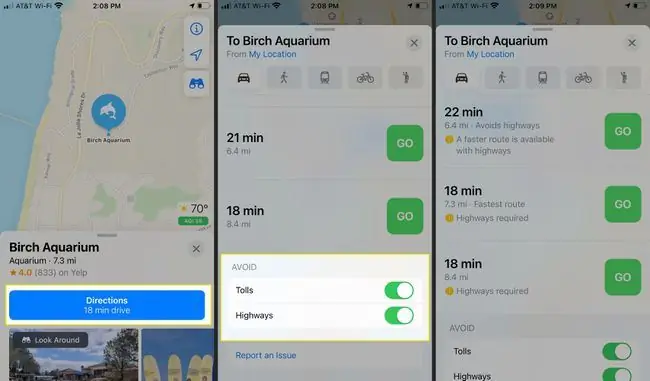
Vytlačiť trasu
Chcete si vytlačiť zoznam trás do vášho cieľa? Na obrazovke Go klepnutím na čas zobrazíte úplný zoznam trás pre vašu trasu. Potiahnite prstom na koniec zoznamu a klepnite na Share. Klepnutím na Print odošlete pokyny na pripojenú tlačiareň.
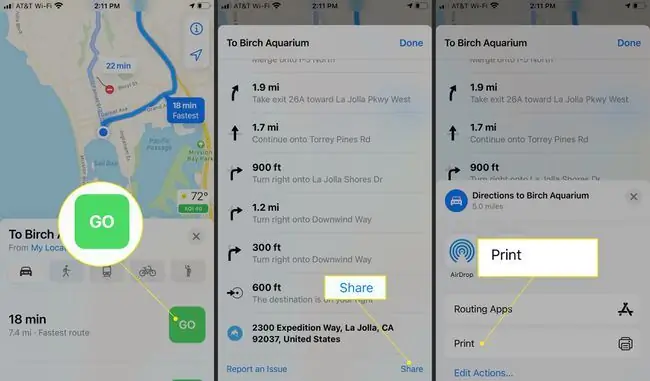
Umiestnenie na parkovisku
Chcete, aby Mapy lokalizovali vaše auto na parkoviskách v nákupnom centre alebo na letisku? Váš iPhone musí byť spárovaný cez Bluetooth s autorádiom alebo jednotkou CarPlay. Klepnite na Settings > Mapy, potom presuňte prepínač Zobraziť zaparkované miesto do polohy zapnuté.
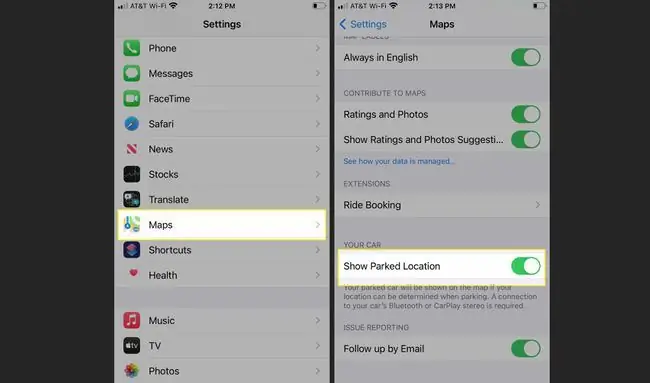
Pomocou Máp zdieľajte svoju aktuálnu polohu na iPhone alebo iPade s priateľmi a rodinou, aby ste im uľahčili stretnutie s vami.
Trasy verejnej dopravy, zdieľanie jázd a pešie trasy
Šoférovanie nie je jediný spôsob, ako sa pohybovať, a Mapy vám môžu pomôcť pri navigácii prostredníctvom hromadnej dopravy, zdieľanej jazdy a pešo.
Otvorte aplikáciu Mapy a vyberte cieľ. Potom na obrazovke trasy klepnite na Transit, Jazdiť alebo Walk.
- Klepnutím na Transit zobrazíte možnosti, ako sa dostať do cieľa autobusom, metrom, električkou, trajektom a inými spôsobmi, ak váš miestny systém hromadnej dopravy zmapoval Apple (celý zoznam nájdete tu). Vyberte si preferovaný výber a klepnite na Go.
- Klepnite na Ride, ak sa nachádzate v oblasti, ktorá podporuje aplikácie na zdieľanie jázd, ako sú Lyft alebo Uber nainštalované na vašom iPhone. Otvorí sa vaša nainštalovaná aplikácia na zdieľanie jázd a zobrazí sa jej odhadovaná cena. Klepnite na Ďalej pre tú, ktorú chcete použiť.
- Klepnite na Chôdza a zobrazí sa zoznam ulíc a ciest, po ktorých sa dá prejsť. Používanie hodiniek Apple Watch s Mapami je užitočné pri chôdzi, pretože hodinky vibrujú, aby ste vedeli, kedy sa máte obrátiť. Ak je niektorá z ciest, po ktorých musíte ísť, nespevnená, Mapy vás upozornia. Prechádzku začnite klepnutím na Go.
Indoor Mapping
Nájsť cestu do správneho obchodu, reštaurácie alebo kúpeľne vo veľkom vnútornom priestore, ako je letisko alebo nákupné centrum, môže byť problém. Ak ste sa niekedy v takejto situácii stratili, možno ste si želali podrobnú navigáciu, akú máte vo svojom aute. Pre niektoré miesta majú Apple Maps tieto pokyny.
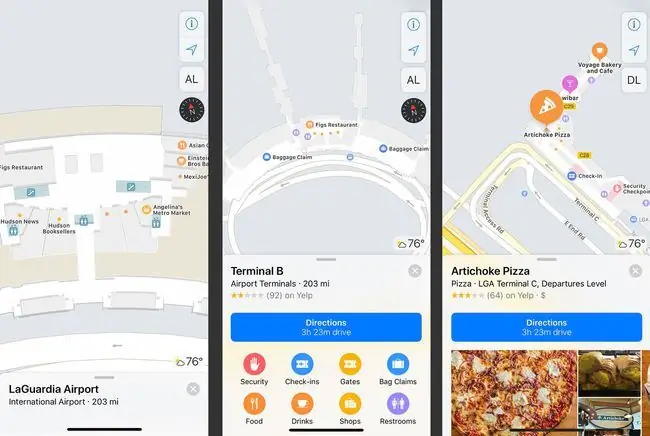
Apple má úplný zoznam miest s interiérovými mapami tu:
- Zoznam interiérových máp pre letiská
- Zoznam interiérových máp pre nákupné centrá.
Ak chcete použiť vnútorné mapy, vyhľadajte letisko alebo nákupné centrum. Ak ste na danom mieste, otvorte aplikáciu Mapy. Na prehliadanie zoznamov možností použite ikony v okolí - Jedlo, Nápoje, Obchody a pre letiská, Terminály, Brány a ďalšie. Klepnite na miesto, kam chcete ísť, a aplikácia Mapy k nemu poskytne trasu.
Rovnako ako pri iných mapách, priblížením a oddialením zobrazíte viac podrobností. Prehliadajte podľa poschodia, terminálu (na letiskách), parkovacích úrovní, úrovní príletov a odletov (na letiskách) a ďalších.
Preletové mestá s rozšírenou realitou
Získanie trasy jazdy nie je jediný spôsob, ako preskúmať mesto. Pomocou aplikácie Mapy si môžete vychutnať rozšírenú realitu, 3D nadjazdy v stovkách miest po celom svete. Tieto nadjazdy vám ukážu mesto, ako keby ste sa vydali na prehliadku helikoptér po uliciach a medzi budovami.
Tu je to, čo musíte urobiť:
- V Mapách vyhľadajte mesto.
- Ak je funkcia dostupná, stránka s výsledkami obsahuje tlačidlo Flyover. Klepnite na to.
- Posúvajte svoj iPhone doľava a doprava, hore a dole, aby ste videli rôzne časti mesta v 3D. Stiahnutím prstov na obrazovke priblížite miesta. Po meste sa pohybujete potiahnutím doľava, doprava, nahor a nadol.
-
Ak chcete absolvovať prehliadku v štýle helikoptéry, klepnite na Začať prehliadku mesta.

Image - Klepnutím na X zatvoríte nadjazd a vrátite sa do štandardného prostredia Máp.
Nerušiť počas šoférovania
Rozptyľovaná jazda je hlavnou príčinou nehôd. Apple do iOS 11 a novších zahrnul funkciu, ktorá používateľom pomôže sústrediť sa na cestu a znížiť riziká pri jazde. Nerušiť počas šoférovania blokuje hovory a SMS počas šoférovania a odosiela automatické odpovede, aby ste mohli sledovať cestu.
Nerušiť počas šoférovania nie je súčasťou Apple Maps, ale je dobrý nápad naučiť sa ho používať.






