Čo by ste mali vedieť
- Presuňte obrázok do svojho e-mailového e-mailu.
- Alebo vyberte File > Attach File.
- Alebo kliknite na tlačidlo prehliadač fotografií alebo ikonu paperclip a vyberte obrázok, ktorý chcete vložiť.
Tento článok vysvetľuje, ako vložiť vložený obrázok do OS X alebo macOS Mail v nasledujúcich operačných systémoch: macOS Catalina (10.15), macOS Mojave (10.14), macOS High Sierra (10.13), macOS Sierra (10.12), OS X El Capitan (10.11), OS X Yosemite (10.10), OS X Mavericks (10.9), OS X Mountain Lion (10.8) a OS X Lion (10.7).
Vložiť obrázok do správy
Ak chcete odoslať obrázok alebo grafiku v tele e-mailu, vytvorte nový e-mail ako zvyčajne. Presuňte požadovaný obrázok z pracovnej plochy alebo okna Finder na požadované miesto v správe.
Alebo umiestnite kurzor tam, kde chcete, aby sa obrázok objavil v tele vášho e-mailu, a vyberte File > Priložiť súbor k vložte obrázok.
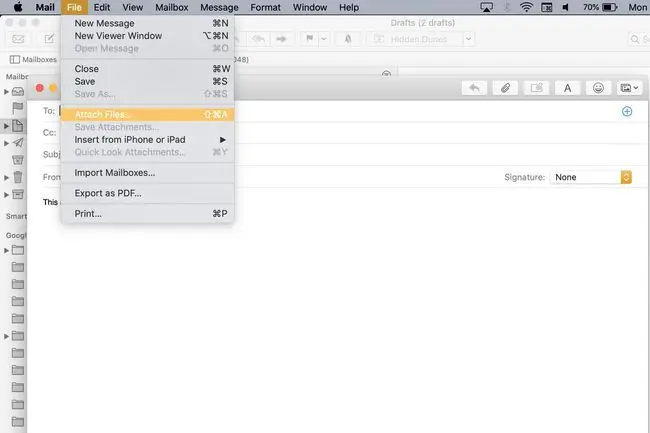
Ešte ďalšia alternatíva: kliknite na ikonu Prehliadač fotografií v hornej časti aplikácie Mail, aby ste sa posúvali cez svoje zbierky fotografií a Photo Booth, alebo vložte obrázky kliknutím na ikonu paperclip v hornej časti e-mailu.
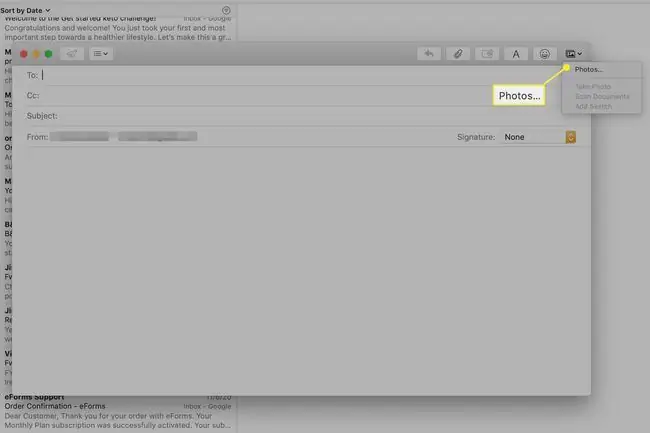
Prípadne umiestnite kurzor tam, kde chcete, aby sa obrázok objavil v tele vášho e-mailu, a vyberte File > Priložiť súbor k vložte obrázok.
Riešenie problémov s vloženými obrázkami
Nastavenie One Mail môže spôsobiť zobrazenie obrázkov na konci e-mailu. Ak to chcete opraviť:
-
Kliknite na Upraviť.

Image -
V rozbaľovacej ponuke vyberte Attachments.

Image -
Ak vidíte značku začiarknutia pred Vždy vkladať prílohy na koniec správy, kliknutím ju odstráňte a povoľte vložené obrázky.

Image






