Kalendár iPhone, ktorý sa nesynchronizuje s kalendárom Outlooku, je bežným problémom mnohých používateľov. Môže sa to vyskytnúť aj na iných zariadeniach so systémom iOS, ako sú iPod touch alebo iPad.
Udalosti zadané do aplikácie Kalendár pre iOS sa niekedy nezobrazia v správnom kalendári Outlooku, zatiaľ čo inokedy môžu v kalendári Outlooku na iPhone chýbať dôležité údaje.
Našťastie existujú rôzne stratégie, ako sa vysporiadať s touto nepríjemnou chybou.
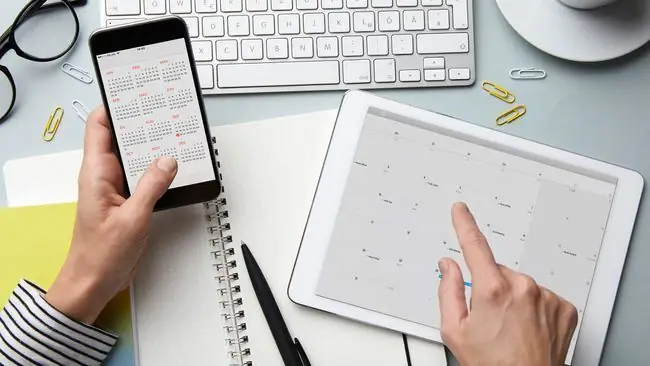
Príčiny, že sa kalendár Outlook nesynchronizuje s iPhone
Niektoré z najbežnejších príčin, prečo sa udalosti kalendára iPhone nesynchronizujú správne s Outlookom, zahŕňajú:
- Pri vytváraní udalosti je vybratý nesprávny kalendár.
- Údaje sa nesynchronizujú so serverom správne.
- Účet Outlook nie je pripojený k iPhone.
- Predvolený kalendár iOS je nesprávne nakonfigurovaný.
Ako opraviť problémy so synchronizáciou kalendára iPhone a Outlook
Tu sú všetky osvedčené stratégie na riešenie problémov so synchronizáciou kalendára v iPhone Outlook zoradené od najbežnejších a najjednoduchších po najmenej bežné a časovo náročnejšie. Odporúča sa prepracovať tieto riešenia, aby ste mohli efektívne určiť príčinu a opraviť ju.
- Zmeňte na Wi-Fi. Aby sa kalendáre iPhone a Outlook správne synchronizovali, údaje je potrebné odoslať na online servery a potom ich znova stiahnuť do druhého zariadenia. Synchronizácia údajov sa môže oneskoriť, keď je váš iPhone pripojený k mobilnému telefónu, aby sa ušetrili údaje, preto sa skúste pripojiť k signálu Wi-Fi a zistite, či to funguje.
- Zakázať režim v lietadle. Ak ste mali zapnutý režim Lietadlo pri pozeraní filmu alebo počas letu, žiadne z vašich údajov sa nebudú správne synchronizovať, pretože váš iPhone sa nebude môcť pripojiť k relevantným online serverom. Skontrolujte, či je režim v lietadle zapnutý, deaktivujte ho, ak áno, pripojte sa k mobilnému signálu alebo signálu Wi-Fi a počkajte niekoľko minút.
-
Vypnite na svojom iPhone režim nízkej spotreby. Toto nastavenie sa aktivuje, keď je batéria zariadenia takmer vybitá. Zakáže väčšinu aktivity na pozadí vrátane sťahovania a synchronizácie dát medzi službami.
Nabíjanie iPhonu zvyčajne automaticky vypne tento režim, ale môžete ho vypnúť aj manuálne. Prejdite na Settings > Battery a klepnite na prepínač Režim nízkej spotreby.
-
Zatvorte všetky aplikácie pre iPhone. Aplikácie na iPhone sa niekedy môžu pokaziť a najlepší spôsob, ako ich opraviť, keď sa to stane, je úplne ich zavrieť a potom znova otvoriť.
Minimalizácia aplikácie v systéme iOS alebo prechod na inú aplikáciu neznamená, že ste predchádzajúcu aplikáciu zatvorili. Ak chcete aplikáciu úplne zatvoriť, dlhým potiahnutím prstom z dolnej časti obrazovky nahor vytiahnite všetky otvorené aplikácie a potom potiahnutím prstom nadol po každej aplikácii ich zatvorte.
-
Reštartujte svoj iPhone. Reštartovanie zariadenia, aby správne fungovalo, je trochu klišé, ale funguje to.
Jednoduché stlačenie vypínača na iPhone ho prepne do režimu spánku. Toto nie je reštart. Ak chcete reštartovať iPhone, musíte ho úplne vypnúť a potom znova zapnúť.
-
Nainštalujte si najnovšie aktualizácie aplikácie Outlook. Aktualizácie aplikácií často obsahujú opravy problémov, ako je napríklad nesprávna synchronizácia kalendára programu Outlook. Niekedy sa od nich dokonca vyžaduje, aby sa uistili, že aplikácie fungujú správne s novými aktualizáciami operačného systému iOS.
Ak chcete, aby boli vaše aplikácie pre iPhone aktuálne, otvorte na svojom iPhone App Store, klepnite na Updates, potom potiahnite zoznam aplikácií nadol a uvoľnite prst.
- Uistite sa, že ste sa na svojom iPhone prihlásili do správneho účtu Outlook. Prejdite na Nastavenia > Heslá a účty. Ak sa Outlook v zozname účtov nenachádza, pridajte ho klepnutím na Pridať účet.
- Skontrolujte svoje povolenia programu Outlook. Aj keď ste správne prihlásení do programu Outlook, možno ste službe iPhone neudelili úplný prístup. Prejdite na Nastavenia > Heslá a účty > Outlook a uistite sa, že Calprepínač je zapnutý.
-
Skontrolujte predvolený kalendár svojho iPhone. Prejdite na Settings > Kalendár > Predvolený kalendár Tu môžete mať uvedených niekoľko kalendárov vrátane niekoľkých Outlookov tie. Kalendár so začiarknutím vedľa neho je ten, kde sa budú umiestňovať nové udalosti vytvorené na vašom iPhone. Uistite sa, že váš preferovaný kalendár Outlooku je začiarknutý.
-
Uistite sa, že v aplikácii Kalendár pre iOS používate správny kalendár. Ak máte problémy s tým, že sa váš kalendár na iPhone nesynchronizuje so serverom Exchange alebo Outlook, možno budete chcieť znova skontrolovať, ako vytvárate nové záznamy v aplikácii Kalendár pre iOS.
Pri vytváraní novej udalosti klepnite na Kalendár a uistite sa, že je začiarknutý názov kalendára v Outlooku. Možno ste uložili udalosti do nesprávneho kalendára.
-
Vykonajte manuálnu synchronizáciu iTunes. Ak máte na svojom iPhone nainštalované najnovšie verzie iOS a Outlooku, údaje kalendára by sa mali synchronizovať cez cloud na pozadí.
Ak ste vyskúšali všetky vyššie uvedené tipy a nič nepomohlo, možno budete chcieť vyskúšať synchronizáciu cez iTunes. Najprv pripojte svoj iPhone k počítaču pomocou jeho kábla, otvorte na počítači iTunes a potom vyberte Devices > iPhone > Info > Kalendáre > Synchronizovať kalendáre z > Outlook345 64 3 kalendáre > Použiť
FAQ
Prečo sa môj e-mail Outlook nesynchronizuje s mojím iPhone?
Uistite sa, že pre Outlook je povolená funkcia Obnovovanie aplikácií na pozadí. Na svojom iPhone prejdite na Settings > General > Obnovenie aplikácie na pozadí > zapniteOutlook prepnúť.
Prečo sa moje kontakty v Outlooku nesynchronizujú s mojím iPhone?
Možno budete musieť obnoviť svoj účet. Ak to chcete urobiť, otvorte na svojom iPhone aplikáciu Outlook, prejdite na Settings, vyberte účet a klepnite na Resetovať účet.
Ako synchronizujem svoje kalendáre Google, Outlook a iPhone?
Na synchronizáciu svojich kalendárov Google, Outlook a iPhone použite aplikáciu tretej strany, napríklad Sync2. Potom upravte nastavenia telefónu tak, aby umožňovali synchronizáciu so službami Google pomocou aplikácie Kalendár.






