Čo by ste mali vedieť
- Pripojte video kábel pre prvý monitor k počítaču a monitoru. Počkajte, kým sa zobrazí obrázok, a potom opakujte pre ostatné monitory.
- Potom kliknite pravým tlačidlom myši na pracovnú plochu Windows a vyberte Nastavenia zobrazenia. V časti Viaceré displeje vyberte Rozšíriť tieto zobrazenia.
- V ponuke Zobrazenie skontrolujte, či sú monitory usporiadané tak, ako chcete, otvorením okna a jeho presunutím medzi monitormi.
Tento článok vysvetľuje, ako pripojiť tri monitory k počítaču a zvýšiť tak produktivitu.
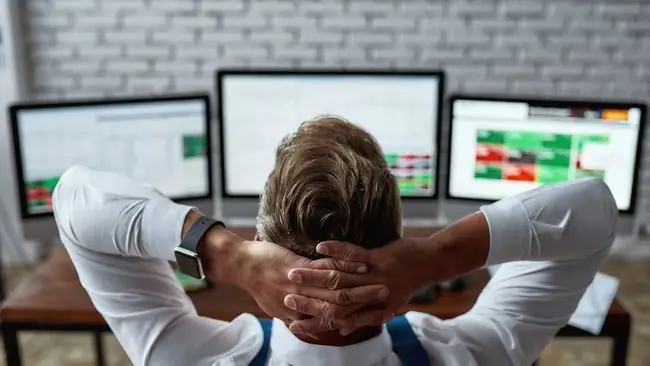
Ako pripojiť 3 monitory k jednému počítaču
Niekedy potrebujete príkazové centrum, či už hráte, kódujete alebo pracujete s viacerými dokumentmi. Tu je návod, ako pridať tri monitory do vášho počítača.
- Pripojte každý monitor k napájaniu a zapnite každý monitor.
- Preskúmajte porty na svojom počítači a zistite, aké video výstupy máte k dispozícii.
-
Preskúmajte video vstupy dostupné na troch monitoroch, ktoré budete používať. Porty na vašom počítači sa nemusia zhodovať s portami na vašich monitoroch, ale ak sa líšia, budete potrebovať kábel alebo adaptér s príslušnými pripojeniami.
HDMI a DisplayPort sú najbežnejšie pripojenia videa.

Image Rôzne monitory môžu používať rôzne pripojenia videa. Môžete napríklad pripojiť dva monitory pomocou HDMI a potom tretí pomocou DisplayPort.
- Pripojte video kábel pre prvý monitor k počítaču a potom k monitoru. Počkajte chvíľu, kým počítač rozpozná monitor a zobrazí obrázok. Ak je to úspešné, zopakujte to pre druhý monitor a nakoniec aj tretí.
-
Kliknite pravým tlačidlom myši na pracovnú plochu Windows a kliknite na Nastavenia zobrazenia.

Image -
V hornej časti ponuky Display sa zobrazí diagram. Ak je to prvýkrát, čo pripájate viacero monitorov, na diagrame sa zobrazí jeden obdĺžnik s číslami 1, 2 a 3 spolu. Posúvajte sa nadol, kým nenájdete možnosť Multiple Displays. Kliknite na rozbaľovacie pole a potom Rozšíriť tieto zobrazenia

Image -
Posuňte sa späť na začiatok ponuky Display. Teraz sa zobrazia tri obdĺžniky, každý označený číslom. Tieto obdĺžniky zobrazujú polohu každého monitora na pracovnej ploche systému Windows. Zmeňte diagram tak, aby umiestnenie každého obdĺžnika bolo približne rovnaké ako fyzické umiestnenie každého monitora na vašom stole.
Overte, či sú monitory usporiadané tak, ako chcete, otvorením okna a jeho presunutím medzi monitormi.

Image - Zatvorte ponuku Displej.
Podporuje môj počítač tri monitory?
Počítač potrebuje správny hardvér a softvér na podporu troch monitorov naraz. Dokonca aj jeden s dostatočným fyzickým video výstupom nemusí podporovať tri monitory, ak ovládač pre jeho grafický hardvér nemá podporu pre toľko displejov.
Neskutočná rozmanitosť hardvéru počítača znamená, že neexistuje žiadne rýchle a jednoduché pravidlo na určenie, či váš počítač podporuje tri monitory. Namiesto toho musíte preskúmať dostupné fyzické konektory a zverejnené špecifikácie grafického hardvéru vášho počítača.
Dostupné fyzické výstupy videa môžete spočítať pohľadom na porty vášho počítača, ale je tu jedna spoločná výnimka, ktorú si treba všimnúť. Väčšina stolných počítačov dokáže naraz spracovať iba pripojenie videa z jedného grafického riešenia. Ak máte nainštalovanú grafickú kartu, nemôžete použiť výstup videa zo základnej dosky spolu s výstupom videa z grafickej karty.
Budete tiež chcieť skontrolovať zverejnené špecifikácie vášho grafického hardvéru. Zistite hardvér, ktorý váš počítač používa, pomocou vyhľadávania systému Windows Správca zariadení Otvorte Správcu zariadení a potom v rozbaľovacom zozname nájdite Zobrazovacie adaptéry. Rozbalením tejto možnosti zobrazíte grafický hardvér, ktorý váš počítač používa.
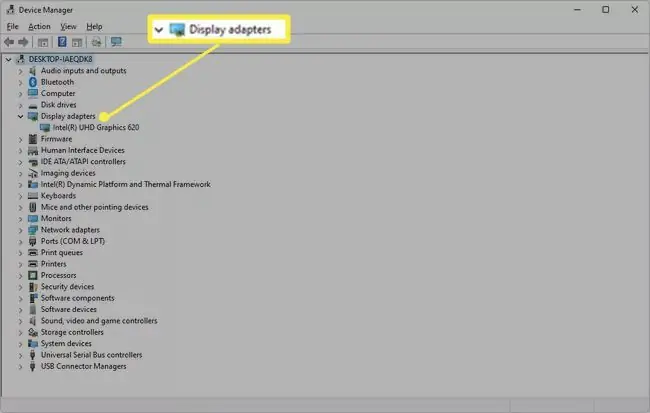
Keď poznáte grafický hardvér, prejdite na svoj obľúbený vyhľadávač. Vyhľadajte stránku podpory alebo špecifikácie na oficiálnej webovej stránke spoločnosti, ktorá vyrobila grafický hardvér vášho počítača.
Môžete mať problém nájsť oficiálne špecifikácie hardvéru staršieho ako päť rokov. Dajte si pozor na výsledky z neoficiálnych webových stránok. Mnoho webových stránok tretích strán sa pokúša zostaviť špecifikácie grafického hardvéru, no väčšina z nich je nespoľahlivá.
Ako prepojím 3 monitory pomocou rozdeľovača HDMI?
Na pripojenie troch monitorov môžete použiť rozbočovač HDMI, ale výsledky pravdepodobne nebudú také, aké očakávate.
„Splitter“je video adaptér, ktorý zaberá jeden výstup a rozdeľuje ho na viacero duplicitných výstupov. Dokáže zobraziť iba jeden video výstup na viacerých monitoroch.
Inými slovami, všetky tri monitory budú zobrazovať rovnaký obraz, čo sa na PC príliš nevyužije.
Neexistuje jednoduchý spôsob, ako rozšíriť obmedzenie výstupu obrazovky počítača pomocou rozdeľovača alebo adaptéra. Jedinou možnosťou, ktorá skutočne rozširuje výstup displeja počítača, je externá grafická karta, ktorá obchádza predvolený grafický hardvér. Je to drahá, špecializovaná možnosť a funguje len s malým výberom počítačov.
Pripojenie 3 monitorov pomocou reťaze
Ďalšou možnosťou pripojenia troch monitorov je reťazová reťaz. Túto možnosť podporujú pripojenia DisplayPort 1.2 a Thunderbolt 3 (alebo novšie) a USB-C, ktoré zahŕňajú režim DisplayPort. HDMI nepodporuje daisy chains.
V sériovom zapojení sa prvý monitor pripája k počítaču prostredníctvom jedného z video výstupov uvedených vyššie. Potom sa prvý monitor pripojí k druhému a druhý k tretiemu.
Reťazec je funkčný, ale má obmedzenia. Prvý a druhý monitor musia mať video pripojenie, ktoré môže fungovať ako výstup. Táto konfigurácia je neobvyklá, takže budete musieť starostlivo skontrolovať špecifikácie monitorov, ktoré chcete použiť.
Túto funkciu musí podporovať váš počítač. Väčšina počítačov predaných za posledných pár rokov áno, ale staršie modely často nie. Skontrolujte webovú stránku výrobcu počítača alebo webovú stránku spoločnosti, ktorá vyrobila vašu grafickú kartu, a zistite, či sú podporované reťazce.
FAQ
Ako pripojíte tri monitory k notebooku?
Najprv sa uistite, že grafická karta vášho notebooku podporuje tri monitory. Potom pripojte svoj laptop a monitory k doku a prejdite na Settings > System > DisplayAk sa vám nezobrazujú všetky monitory, prejdite nadol na položku Viaceré displeje a vyberte Detect
Kde môžete recyklovať staré počítačové monitory?
Maloobchodníci ako Best Buy a Staples majú programy na recykláciu elektroniky. Dell a HP majú tiež zberné miesta na recykláciu. Vo vašej oblasti môžu byť aj recyklačné strediská, ktoré berú monitory.
Aké sú najlepšie počítačové monitory?
Lifewire odporúča LG 4K UHD 27UD88-W celkovo, Dell UltraSharp U2718Q pre 4K a Acer SB220Q bi okrem iného pre lacných kupujúcich. Bez ohľadu na to, ktorý monitor si vyberiete, uistite sa, že má dobré rozlíšenie a obnovovaciu frekvenciu, zahŕňa všetky možnosti pripojenia, ktoré potrebujete, a je dostatočne veľký na pohodlné sledovanie.
Ako dlho vydržia počítačové monitory?
Aj keď nie je možné predpovedať životnosť elektronického zariadenia so 100% presnosťou, môžete očakávať, že väčšina LCD monitorov vydrží 10 až 20 rokov za normálnych podmienok používania. Ak sa nachádzate v kancelárii alebo používate monitor viac ako osem hodín denne, jeho životnosť bude pravdepodobne kratšia.






